W artykule, który zobaczymy później, wyjaśnimy Ci to jak włączyć indywidualną kontrolę dźwięku w systemie Windows 10 dzięki czemu możesz kontrolować poziom głośności każdej otwartej aplikacji.
Jedna z najważniejszych części naszego komputera obok kontrola rodzicielska to głośność. W ten sposób możemy manipulować dźwiękiem do własnych potrzeb, niezależnie od sprzętu, na jakim go słuchamy.
Problem polega na tym, że czasami mamy uruchomione dwa programy i musimy słuchać obu, chociaż jeden może być ważniejszy od drugiego i dlatego musi mieć intensywność „centrum sterowania” ten
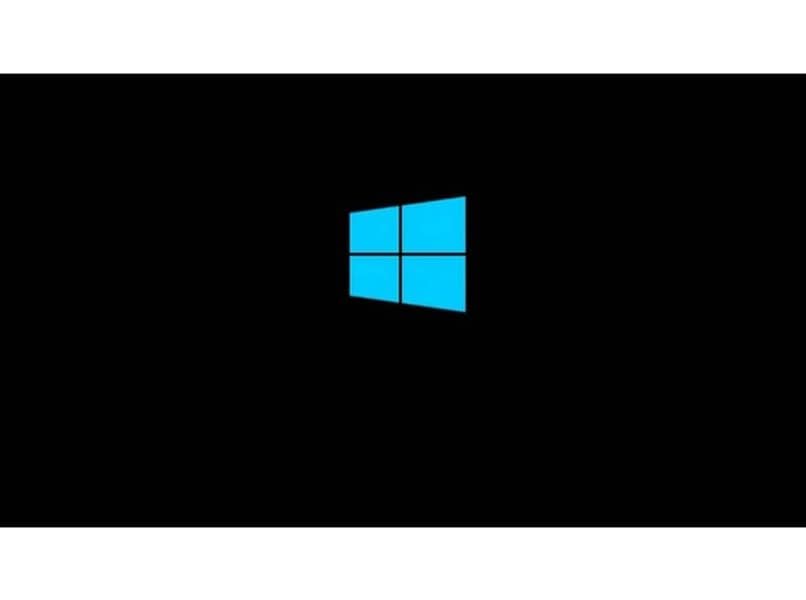
W innych wersjach systemu Windows moglibyśmy z łatwością kontrola dostępu de objętość atomowa wszystkie aplikacje, które mieliśmy na komputerze, które w tym czasie były uruchomione i działały. Tak nie jest w przypadku Windows 10.
Ale nie martw się, ponieważ zamierzamy manipulować rejestrem systemu operacyjnego, aby wyświetlić te opcje jak poprzednio. Nie bój się też, ponieważ modyfikacja, którą wprowadzimy, jest dość prosta i prawie nie ryzykujesz.
Oczywiście zalecamy uważne przeczytanie całego samouczka przed kontynuowaniem, a kiedy to zrobisz, postępuj zgodnie ze wszystkim krok po kroku, aby uniknąć błędów. Wreszcie dotykamy rejestru Windows i musimy być ostrożni ten Dlatego mówimy Ci, że jesteś „prawie” bezpieczny.
Jak włączyć indywidualną kontrolę dźwięku w systemie Windows 10?
W poprzednich wersjach systemu Windows mieliśmy dostęp do przycisku otwierającego pojedyncze okno regulacji głośności na aplikację. Jednak w systemie Windows 10 ta funkcja nie jest dostępna, przynajmniej nie domyślnie.
Ale nie martw się, ponieważ edytujesz Rejestr systemu Windows, będziemy mogli aktywować soundbar dla aplikacji. Proces jest dość prosty i powinieneś postępować zgodnie z poniższymi krokami, aby osiągnąć nasz cel:
- Pierwszą rzeczą będzie naciśnięcie ” Demarer „I wpisz” regedit Następnie otwórz go jako administrator.
- Po otwarciu rejestru Windows. Musimy przejść do lewego paska bocznego, aż dotrzemy do tej lokalizacji: Oprogramowanie HKEY_LOCAL_MACHINE Microsoft Windows NT CurrentVersion MTCUVC.
- W przypadku pliku „ MTCUVC ” nie ma. Wszystko, co musimy zrobić, to kliknąć prawym przyciskiem myszy.” Obecna wersja „I wybrał” Nowy> Klucz „Teraz piszemy” MTCUVC „Brak cudzysłowów.
- Kiedy jesteśmy na albumie ” MTCUVC „Musimy kliknąć prawym przyciskiem myszy na puste miejsce i wybrać” Nouveau „Następujące będą” DWORD (32-bitowy) „I nazwij to” Włącz MTCUVC ”.
Włącz indywidualną regulację głośności w systemie Windows 10
Wszystko, co musisz zrobić, to ponownie uruchomić komputer. Po ponownym uruchomieniu zobaczysz, że po kliknięciu ikony głośności zostaną wyświetlone wszystkie otwarte aplikacje i możesz je obsługiwać indywidualnie.
Jeśli chcesz cofnąć tę zmianę. Wszystko, co musisz zrobić, to postępować zgodnie z samouczkiem, które zostawiliśmy ci wcześniej i go usunąć. Włącz MTCUVC »A następnie uruchom ponownie komputer. W ten sposób będziesz mieć kontrolę nad głośnością.” klasyczny Windows 10.

Chociaż istnieją aplikacje takie jak Regulacja głośności aplikacji które nam pozwalają Zrobić to samo. Jak widać, modyfikacja rejestru w celu dodania linii, o której mówiliśmy wcześniej, nie jest zbyt skomplikowana. Jest to zatem najlepszy wybór.
Jeśli nadal masz wątpliwości, jak aktywować polecenia atom głośność dźwięku lub dźwięki w systemie Windows 10. Możesz to zostawić w sekcji komentarzy pod tym artykułem. Chętnie pomożemy Ci we wszystkim, czego potrzebujesz, aby uzyskać indywidualną kontrolę dźwięku.