Nie ulega jednak wątpliwości, że, jak wspomnieliśmy kilka dni temu, jedną z rzeczy, na których możemy najbardziej skorzystać, są postępy poczynione w System rafinowany wbudowany, który znajdujemy Aktualizacja systemu Windows 10 maj 2019 ten
Należy pamiętać, że dotychczasowe badania nad systemem operacyjnym Redmond pozostawiały wiele do życzenia, czy to ze względu na jego nieomylność i produktywność, czy też ze względu na jego ówczesną powolność. aby zobaczyć pasujące wyniki. Ale wygląda na to, że Microsoft włożył teraz baterie Maj 2019 i znacznie poprawił tę sekcję.
W rzeczywistości firma z Redmond uwzględniła ulepszoną wyszukiwarkę w systemie Windows 10, główną różnicą w stosunku do tego, co mieliśmy do tej pory, jest to, że cała zawartość jest indeksowana w PC ten Co prawda na początku proces ten zajmie trochę czasu, ale zdecydowanie warto przegapić większość z nich. indeks całą zawartość płyty i ciesz się nią za każdym razem, gdy szukamy systemu Windows.
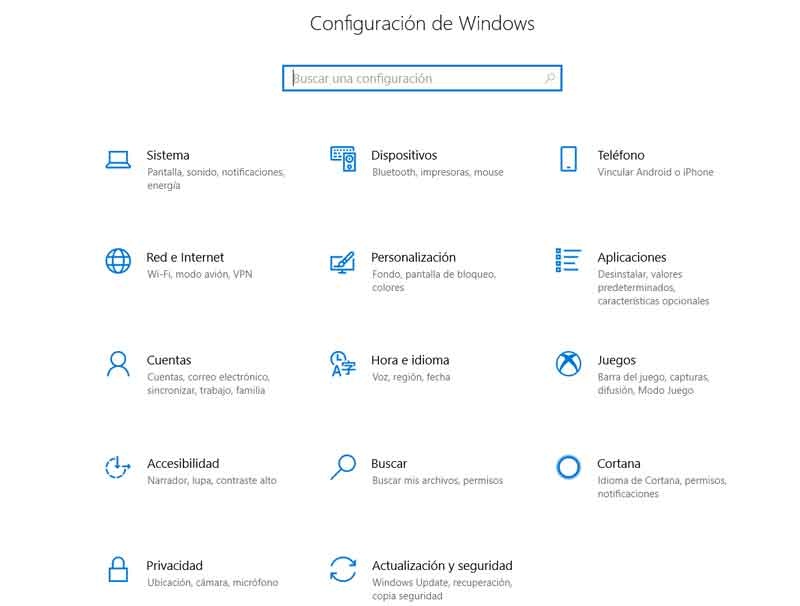
Ale to jest innowacja, która do nas dotarła Aktualizacja maj 2019 który jest domyślnie wyłączony, więc pokażemy Ci, jak go uruchomić, jeśli chcesz i dostosować prezentowane nam funkcje. Na początek jestem pewien, że wielu z Was już zauważyło, czy macie zainstalowaną nową wersję Okna 10 że podczas próby wprowadzenia wyszukiwania w oknie dialogowym Menu Start wyniki są teraz wyświetlane w kategoriach, takich jak Aplikacje, dokumenty , e-mail, sieć, pliki, MUZYKA , Ludzie, zdjęcia Itp
Ranking ten został domyślnie uwzględniony w nowej aktualizacji, stąd powód ulepszonej funkcji wyszukiwania, bo chociaż nie wszystko jest indeksowane przez aktywację tej funkcji wtedy numer klasyfikacji bezużyteczny. Zobaczmy więc, jak włączyć tę rozszerzoną funkcję wyszukiwania.
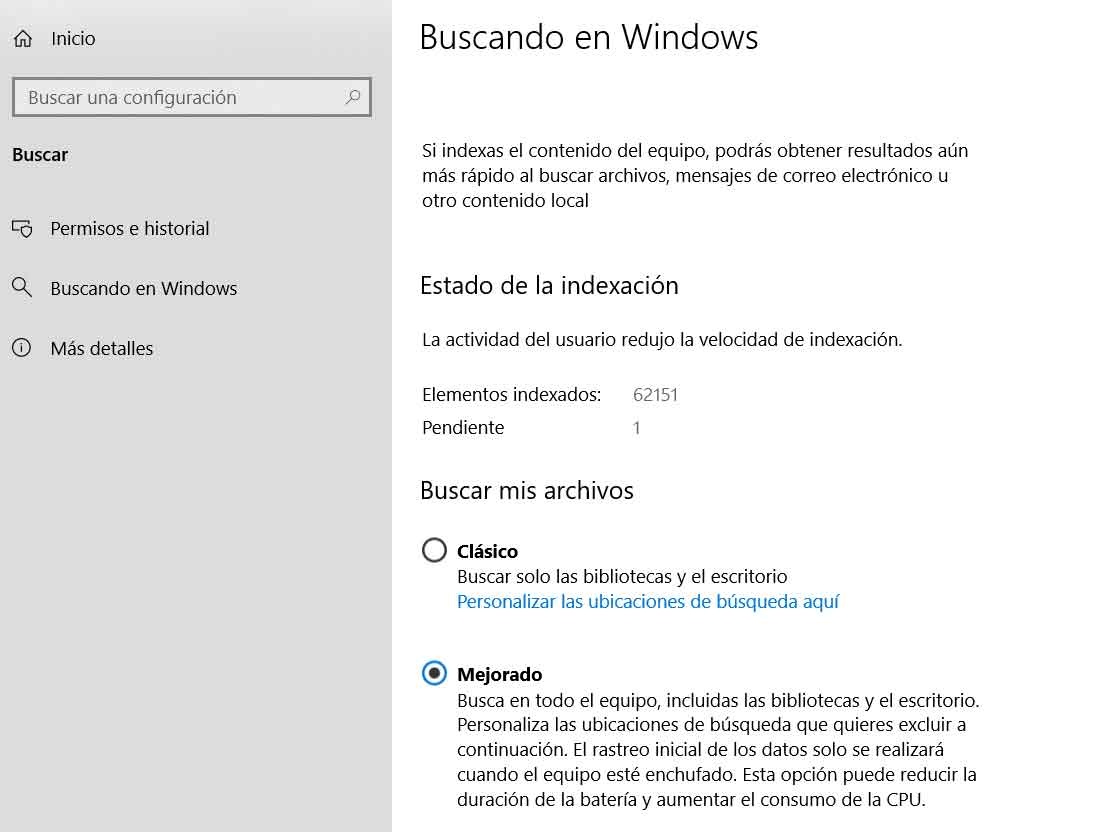
Aktywuj system Windows 10 maj 2019 Nowa ulepszona funkcja wyszukiwania
To jest coś, co mamy do czynienia z operacją konfiguracja ty system dostępny z kombinacji klawiszy „Win + I”. A to biorąc pod uwagę fakt, że funkcja wyszukiwania „Klasyczny” ogranicza się do bibliotek i Biuro , często będziemy zainteresowani aktywacją „Enhanced”. Tak więc w Ustawieniach kliknij sekcję „Wyszukaj” i wybierz „Wyszukiwanie systemu Windows” z opcji po lewej stronie interfejsu.
W nowym oknie, które się tutaj pojawi, będziemy mogli zobaczyć nowe pole wyboru z opcjami, o których mówiliśmy, więc w sekcji „Znajdź moje pliki” powinniśmy po prostu wybrać „Naprawiono” zamiast „Klasyczne”. wybrane domyślnie. Uciekł proces indeksowania całą zawartość dysku, dzięki czemu później nasze wyszukiwania będą znacznie szybsze.
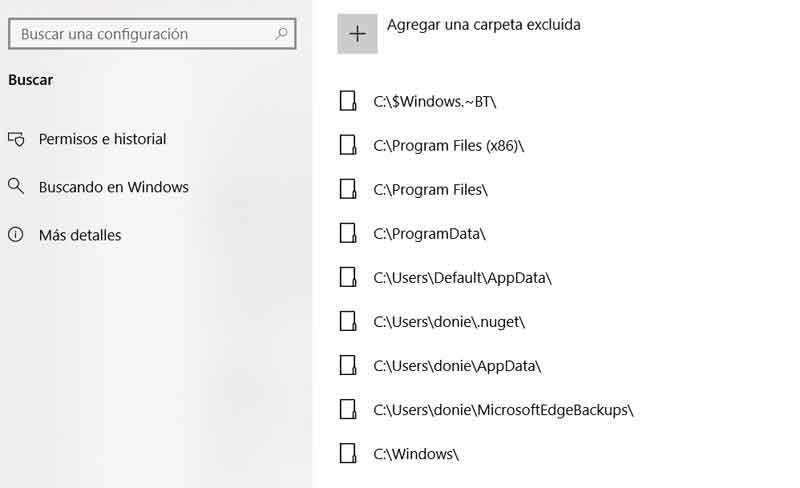
Dostosuj funkcję rozszerzonego wyszukiwania systemu Windows 10
Ale oczywiście jak mogłoby być inaczej? funkcjonować który właśnie przybył, pozwoli nam również wykluczyć z dysku foldery, których nie chcemy indeksować, albo dlatego, że zawierają trochę bardziej wrażliwe informacje, albo po prostu dlatego, że nie warto ich indeksować. edytować, przetwarzać ten
Na wypadek, gdybyśmy potrzebowali lub chcieli niektórych wykluczyć zawartość , przed opuszczeniem tego okna, nieco niżej, zobaczymy, że Windows 10 pokazuje nam kilka folderów jako przykłady, abyśmy mogli je podświetlić, ale także z „Dodaj wykluczony folder” będziemy mieli możliwość dodania ich wszystkich I chcesz indeksować.
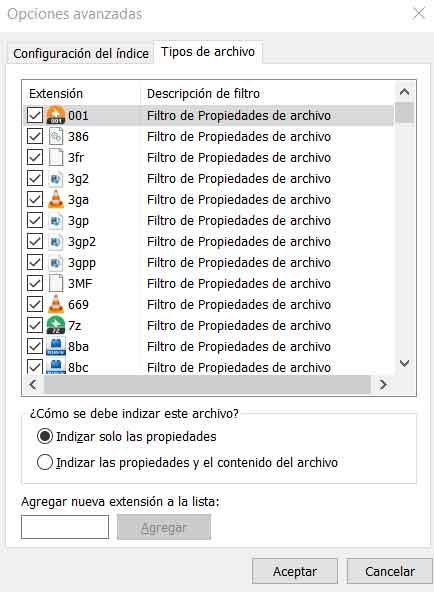
Przy tym wszystkim funkcja daje nam większą kontrolę nad samym procesem indeksowania, w który musimy kliknąć zastaw o nazwie „Zaawansowana konfiguracja indeksatora wyszukiwania”. Następnie otworzy się nowe okno, w którym możemy określić formaty plików do indeksowania, czy szyfrowanie będzie przetwarzane, czy ich zawartość będzie indeksowana lub Lokalizacja koniec wynikowego indeksu.