PowerPoint jest jednym z najbardziej kompletnych narzędzi w systemie Windows. Nawet nie potrzebujesz pobrane z Internetu do użytku na komputerze. Jest łatwo dostępny dla użytkowników i prosty w obsłudze. Do prezentacji, projektowania kart itp. PowerPoint jest świetny, ale wielu zastanawia się, jak sprawić, by obraz był przezroczysty w PowerPoint.
Okazuje się, że w „Narzędziach obrazu” nie ma żadnego przycisku kobiety ten wynik może nas wymagać użyj procesora obrazu osobno dla przeładuj obraz w swojej prezentacji ten Ale tutaj możemy zaoszczędzić ci całego tego skoku dzięki małej sztuczce, której użyjesz bez problemu następnym razem, gdy będziesz chciał. Stwórz Zdjęcie przejrzyste w programie PowerPoint.
Jak sprawić, by obraz był przezroczysty w programie PowerPoint
Pamiętaj, że na początku jest to opcjonalne. Prawdopodobnie chętnie edytowasz obrazy poza PowerPoint, a następnie wstawiasz je do prezentacji, ale tutaj udzielimy Ci natychmiastowej pomocy, ponieważ czasami nie ma zbyt wiele czasu na ich edycję:
• Kiedy jesteś aktywowany Uruchom PowerPoint , przejdź do paska narzędzi u góry ekranu i kliknij „Enter”.
• Następnie kliknij na „Kształty” i wybierz kształt prostokąta.
Narysuj go na arkuszu, klikając i przeciągając myszą od lewej do prawej. Po zakończeniu sformatuj go jak najbliżej obrazu, który chcesz przechwycić.
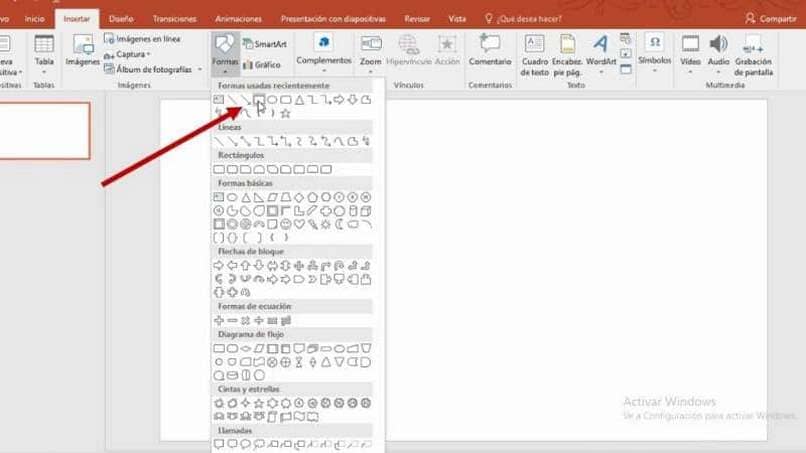
• Na pasku narzędzi zobaczysz, jak „Narzędzia do rysowania” pojawi się automatycznie ten Po prawej stronie zobaczysz opcję „Wypełnij formularz”, którą klikasz.
• Następnie kliknij „Obraz”, a pojawi się okno, w którym będziesz musiał kliknąć przycisk „Pracuj w trybie offline”, aby móc pobrać obraz z komputera.
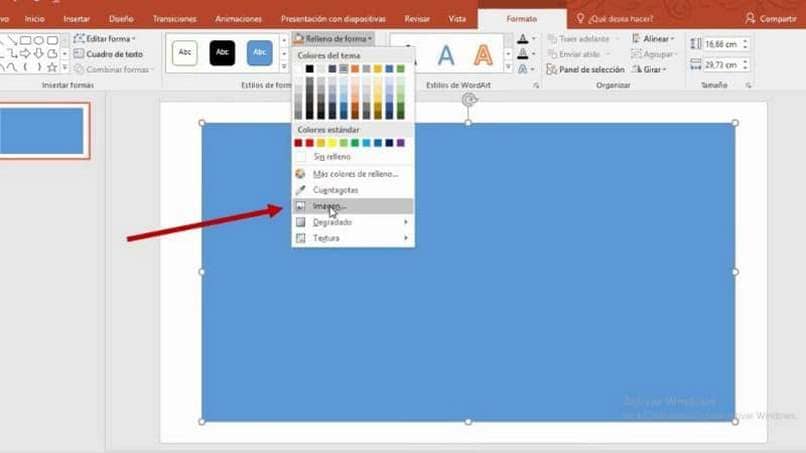
• Po wybraniu obrazu pojawi się on w wybranym formacie. Następnie kliknij „Narzędzia do rysowania”.
• Tam poszukasz miejsca o nazwie „Styl kształtu” ten Kliknij mały przycisk po prawej stronie tego miejsca na dolnym końcu paska.
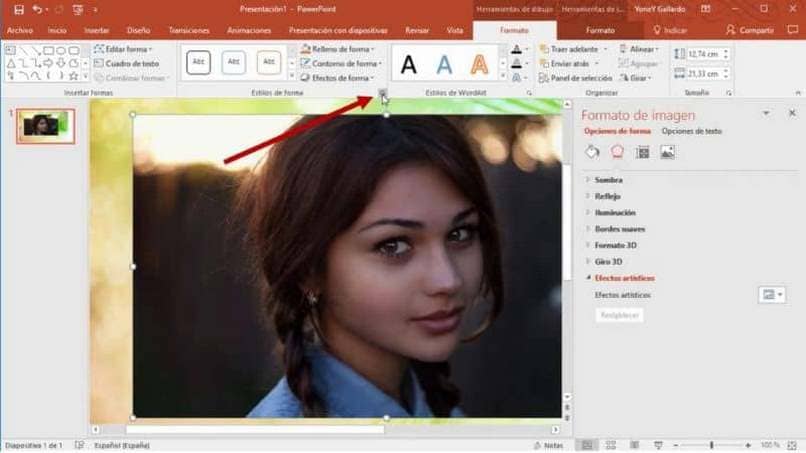
Po prawej stronie otworzy się okno opcji, w którym klikniesz „Wypełnij i odtwórz”, co jest ikoną wkładu atramentowego.
• Kliknij „Wypełnij”, gdzie znajdziesz „Przezroczystość”, przycisk, za pomocą którego możesz przesuwać i ustawiać ten efekt na swoim obrazie.
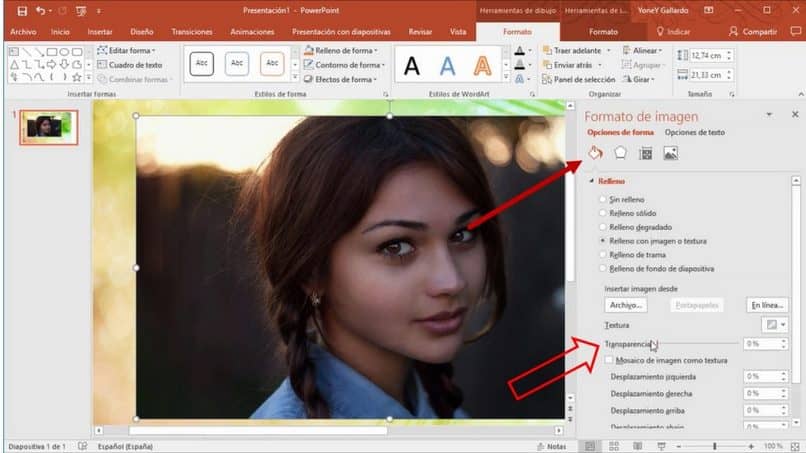
Jak widzisz, możesz to zrobić Przezroczysty obraz w PowerPoint bez wychodzenia z programu, unikając w ten sposób przeskakiwania obok siebie, niepotrzebnego przetwarzania i przechowywania obrazu.
Jak dodać obraz tła do przezroczystego obrazu w programie PowerPoint
Po wykonaniu powyższych kroków możesz mieć pomysł: Ustawiać tylny obraz – plan dla lepszego kontrastu z właśnie edytowanym obrazem. Możesz to zrobić bez wracania do początku z następującymi sugestiami:
• Przeciągnij już edytowany obraz w prawo, nie ma znaczenia, czy wyjdzie poza arkusz.
• Przewiń do prawego górnego rogu ekranu i kliknij „Wstaw” na pasku narzędzi.
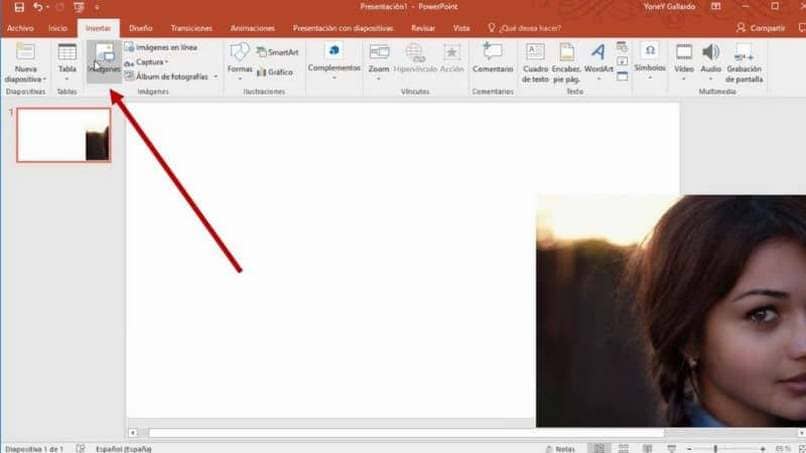
• Kliknięcia później „Kino” i wybierz tło, które chcesz w przeglądarce.
• Po wybraniu przejdź do paska narzędzi, gdzie pojawi się „Format”.
• Kliknij „Powtórz wysyłanie”, a Twoje tło będzie pasować do obrazu, który już edytowałeś.
• W rezultacie będziesz mógł umieścić obraz po prawej stronie nad tym, czym jest teraz twój obraz tła.
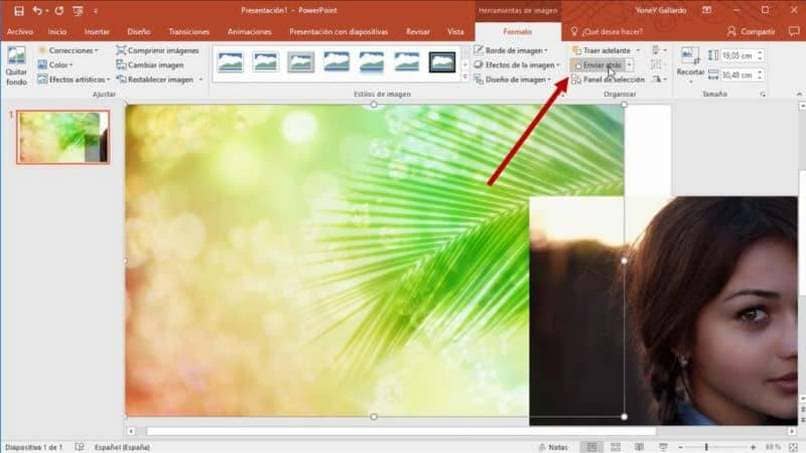
PowerPoint nadal będzie dla Ciebie przydatny, a dzięki tym małym wskazówkom możesz zrobić wiele rzeczy w jednym miejscu, oszczędność czasu i energii ten Pamiętaj, czytaj dalej naszego bloga, na którym zawsze dowiesz się, jak robić nowe rzeczy.