Odciski palców są niezbędne do tworzenia ekranów użytkownicy Biuro Może wystąpić usuwanie lub wstawianie zer prowadzących do programu Excel.
Zdarza się to czasami, gdy przedmioty dobry został wywieziony w arkuszu kalkulacyjnym z innego systemu, powodując jakąś awarię konfiguracji.
Może się to wydawać drobnym problemem, ale dla niektórych jest to wstydliwe i utrudnia osiągnięcie tego, co chcesz osiągnąć.
Z łatwa konwersja pomiarów w Microsoft Excel La generuj losowe liczby i litery w programie Excel. Prawie wszystko jest możliwe i to jest to.
Istnieje wiele alternatyw, z których możesz skorzystać odejmij lub odejmij zera w Excelu, które są umieszczone po lewej stronie. Lub jeśli wręcz przeciwnie, chcesz je dodać, poniższy przewodnik pokazuje kroki, które należy wykonać w takich sytuacjach.
Usuń zera w Excelu za pomocą specjalnej pasty
Po wprowadzeniu danych cyfrowych Excel ma początkowe zera są zwykle wyrównywane po lewej stronie komórek, gdy są wklejane w innym miejscu.
Oznacza to, że program rozpoznaje te dane jako tekst, a nie liczby które można rozwiązać, zmieniając kształt komórki. Ale tak nie jest, to nie zadziała. Użytkownik musi przekonwertować te dane, aby usunąć zera w programie Excel.
Załóżmy więc następujący przypadek: wyobraź sobie, że masz pięć komórek z czterocyfrowymi liczbami, z których dwie to wiodące zera ten
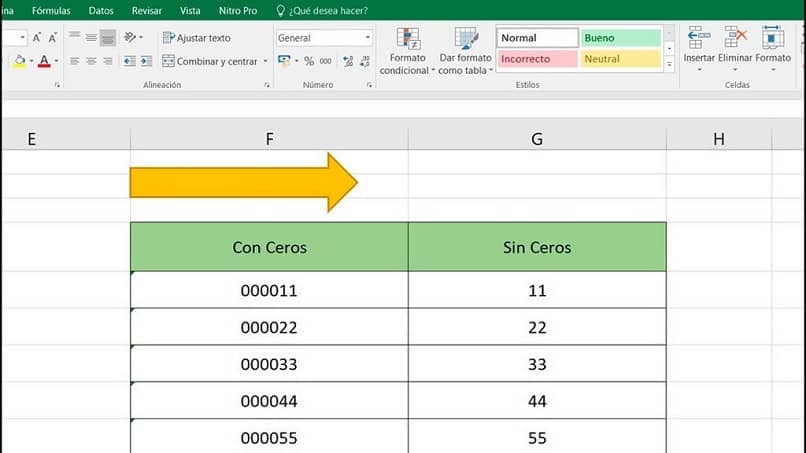
Zakładając, że znajdują się w kolumnie A (od A1 do A5), należy wykonać: wypełnij komórki B1 do B5 z numerem 1 w każdym.
Następnie skopiuj wartości w kolumnie A, a następnie kliknij prawym przyciskiem myszy komórkę B1 i wybierz „Kopiuj” specjalny „On został wybrany ten
Możesz użyć najlepsze i najbardziej przydatne skróty klawiaturowe do użycia w programie Excel aby przyspieszyć prace w toku.
Spowoduje to wyświetlenie wyskakującego okienka, w którym należy wybrać opcję z napisem „ Mnożnik „W takim razie dobrze.”
W rezultacie ceny wywoławcze będzie wzięty ale bez pozostałych zer. Chociaż nadal są wyrównane, można je teraz poprawić, zmieniając kształt komórki.
Odejmij zera z typem wartości
Tej procedury jest bardziej bezpośredni i praktyczny , a żeby było jasne, poprzedni przykład z liczbami w kolumnie A zostanie potraktowany jako odniesienie.
Aby odjąć zera od każdego z nich, wybierz sąsiednią komórkę w kolumnie B, a następująca formuła zostanie zapisana: = WARTOŚĆ (A1) ten Tak jest w przypadku kolumny A. To samo stanie się z innymi komórkami i dlatego dane liczbowe będą wyświetlane w ten sam sposób. bez doprowadzania do zera ten
Dodaj zera z formatowaniem komórek
Wcześniej nauczyłeś się, jak usunąć zero mediów przekroczyć ten Ale jeśli chcesz je dodać, możesz to zrobić na kilka naprawdę łatwych sposobów.
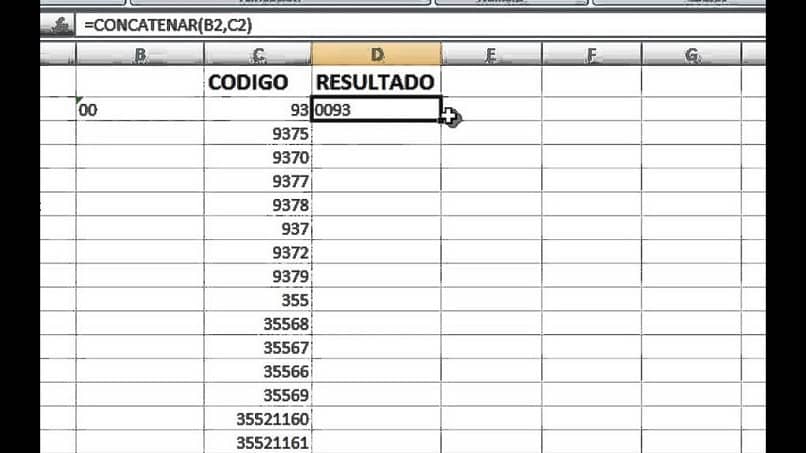
Jednym z tych sposobów jest zmiana formatu komórki, więc wybieramy ją, klikamy prawym przyciskiem myszy i wybieramy ” Kształt ula ”.
Ta akcja spowoduje również wyświetlenie wyskakującego okienka w „karcie” nazwy „Ostatnia opcja nazywa się” Osobowość „Wtedy to po prostu dotarło do nas.
Po prawej stronie pojawi się pole z napisem „ Rodzaj Doda do danych tyle zer lub liczb, ile chcesz.
Na przykład, jeśli w polu jest 5 zer, a wartość jest dwiema liczbami całkowitymi, otrzymujemy 3 zera na lewo od tego.
Innymi słowy, jeśli liczba w komórce A1 wynosi 22 i umieścisz liczbę zer powyżej, otrzymamy: 00022.
Po ustawieniu wymaganej kwoty kliknij „ W PORZĄDKU „A komórki będą miały zero.