Istnieje kilka powodów, dla których możesz chcieć ustawić licznik czasu, aby zamknąć system Windows 10. Nadal możesz zaplanować automatyczne wyłączanie aplikacji w Windows 10. Jeśli nie wiesz, jak to zrobić, nie martw się, nie jest to trudny proces.
Dodatkowo możesz się uspokoić, bo dzisiaj Ci to wyjaśnimy Jak ustawić timer, aby wyłączyć system Windows 10 o określonej godzinie. Ale najpierw spójrzmy, dlaczego musisz ustawić licznik czasu, aby system Windows 10 wyłączał się automatycznie od czasu do czasu.
Po co planować timer, aby wyłączyć system Windows 10 o określonej godzinie?
Pomyśl przez chwilę, że pobierasz plik na swój komputer, ale musisz dokończyć, a pobieranie nie zostało jeszcze zakończone. Nie chcesz zostawiać komputera włączonego, ale wyłączenie go oznacza utratę postępu pobierania. Rozwiązaniem tego byłoby: ustaw licznik czasu dla komputera z systemem Windows 10, aby wyłączyć się raz po zakończeniu pobierania.
Ponadto dotyczy to również przypadków, w których wysyłasz dokument i po wysłaniu chcesz wyłączyć komputer. możesz także zaplanować automatyczne wyłączanie i uruchamianie komputera więc nie musisz ręcznie wyłączać komputera. Tak więc nauka planowania tego timera będzie dla Ciebie przydatna i możesz skorzystać z tej opcji.
Jak ustawić timer, aby wyłączyć system Windows 10 o określonej godzinie?
Windows 10 pozwala swoim użytkownikom na dokonywanie różnych spersonalizowanych ustawień na swoim komputerze, takich jak m.in. zaplanować skanowanie antywirusowe Windows Defender , Szybko i łatwo. Istnieje również kilka sposobów na ustawienie timera, ale dzisiaj pokażemy Ci dwa najłatwiejsze i najłatwiejsze sposoby:
Z Harmonogramu zadań systemu Windows 10
Aby uzyskać dostęp do tej sekcji w systemie Windows 10, musisz wpisać słowa „Planer zadań” w Pasek wyszukiwania systemu Windows ten Gdy pojawi się opcja, kliknij ją, a następnie kliknij Utwórz zadanie podstawowe.
Aby ułatwić Ci ich identyfikację, nazwij to „Samochód Moc Wyłączony „. Następnie ustaw go na Raz i pozwól mu kontynuować, a teraz musisz ustawić datę i godzinę, aby wyłączyć komputer. A następnie kliknij Dalej.
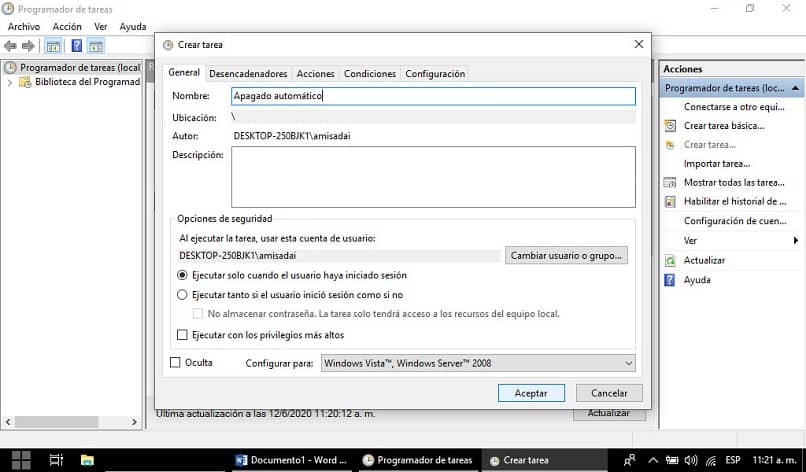
Następnie podążasz ścieżką Akcja> Uruchom program i pojawi się okno, w którym ustawisz uruchamianie programu. Aby znaleźć to, co pasuje do tego, co chcesz zrobić, musisz wybrać przycisk Szukaj i otworzy się Eksplorator plików.
Więc musisz podążać ścieżką C: Windows System32 a w ostatniej opcji znajdź nazwę pliku Shutdown.exe lub po prostu zatrzymaj się i kliknij dwukrotnie. Następnie wrócisz do głównego okna i teraz musisz sprawdzić adres C: Windows System32 shutdown.exe na pasku i jeśli się pojawi, jeśli możesz kliknąć Dalej.
Teraz to, co zaplanowałeś, zostanie zwrócone i skorzystaj z okazji, aby sprawdzić, czy wszystko jest w porządku. Aby zakończyć proces, wybierz koniec i zostanie ustawiony wyłącznik czasowy.
Z narzędzia Wykonaj
Aby uzyskać dostęp do tego narzędzia, musisz przytrzymać dotykać Okna i literę R. zatonęła lub wpisz „Uruchom” w pasku wyszukiwania.
Gdy pojawi się to okno i już tam jesteś, musisz wprowadzić polecenie w pobliżu -σ -τ [sekundy, podczas których komputer zostanie wyłączony]ten Innymi słowy, jeśli chcesz, aby komputer z systemem Windows 10 wyłączył się za 30 minut, musisz ustawić 30 minut na sekundy w następujący sposób: shutdown -s -t 300.
Następnie kliknij OK, a następnie zostanie zaplanowane zamknięcie systemu Windows 10 i zostaniesz o tym powiadomiony, a także data i godzina.
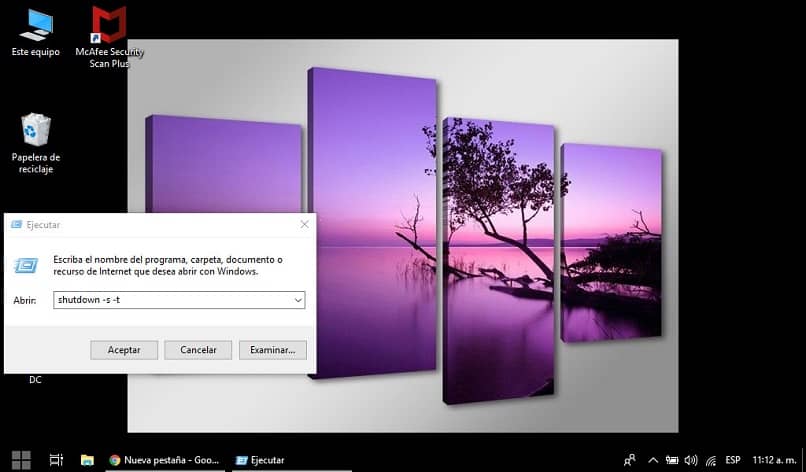
Teraz, gdy wiesz, jak zaprogramować wyłącznik czasowy w systemie Windows 10, na co czekasz! Będziesz miał szansę programista tę opcję w taki sposób, aby odpowiadała Twoim potrzebom i preferencjom, abyś był zadowolony z tego narzędzia. I nawet wśród wielu opcji oferowanych przez system Windows to jest to automatyczne ponowne uruchomienie systemu Windows 10 po każdej aktualizacji.