Jedna z największych zmian, jakie firma Microsoft wprowadziła do swojego systemu operacyjnego Okna 10 jest umożliwienie użytkownikom dostosowywania i modyfikowania wyglądu emblematycznych narzędzi. Tak jest teraz w przypadku wiersza poleceń, a w następnym samouczku wyjaśnimy wyraźnie, co musisz zrobić Ustaw przezroczyste okno PowerShell lub CMD w systemie Windows 10.
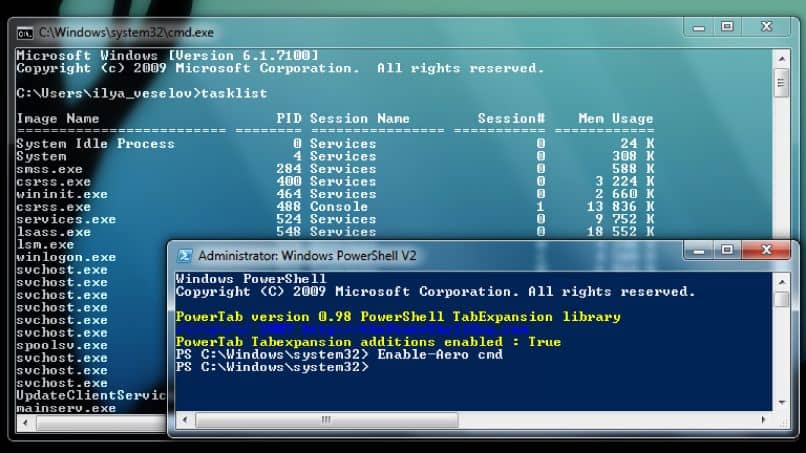
Jak pamiętasz w środku jest wiersz poleceń nie można było zmaksymalizować jego okna, w dzisiejszych czasach jest to jedna z opcji, które możemy mieć w dowolnym momencie i całkowicie zająć ekran. Możliwe jest również użycie skrótów klawiaturowych, aby móc kopiować i wklejać polecenia, ponieważ widać pewne subtelne, ale praktyczne zmiany.
Ale możemy również dokonać korekty jego konfiguracja, co pozwoli nam uczynić to okno całkowicie przezroczystym lub półprzezroczystym, na kilku poziomach.
Możliwość korzystania z tych nowych funkcji powinna być priorytetem dla użytkowników, ponieważ mają do nich dostęp. Ponadto, aby dowiedzieć się, jak możesz to zrobić bardzo łatwo spersonalizowany ping w PowerShell.
Jak sprawić, by okno PowerShell lub CMD było przezroczyste w systemie Windows 10?
Najlepsze w tym wszystkim jest to, że ustawienia, których nauczysz się używać w tym artykule, są bardzo proste i nie będziesz musiał korzystać z programu. Zanim jednak zacznę opisywać kroki, które należy podjąć, odpowiedzmy na pytanie, które może okazać się dla Ciebie przydatne i dlatego właśnie ten przepis jest dla mnie przydatny.
Cóż, to bardzo proste, jeśli włożysz wiersz poleceń lub PowerShell przezroczyste, będziesz mógł zobaczyć polecenia, które musisz wpisać w oknie. Nie musisz ich kopiować i wklejać, ponieważ konsola pozwoli Ci przeglądać te polecenia na stronie internetowej lub dokumencie ze wszystkim w Twoich rękach.
Zdecydowanie nie jest to innowacja, bo w wielu inne wersje Windows przejrzystość wiersza poleceń była możliwa, ale przy użyciu aplikacji innej firmy. W poniższym poradniku wyjaśnimy, co należy zrobić, aby konsola była całkowicie przezroczysta lub dostosować poziom krycia.
Kroki, aby okno PowerShell lub CMD było przezroczyste w systemie Windows 10
Pierwszym krokiem jest otwarcie wiersza polecenia, można to łatwo zrobić, wpisując cmd w polu wyszukiwania systemu Windows i wybierając opcję wiersza poleceń. Na ekranie pojawi się czarne okno, a następnie umieść je na pasku tytułu, kliknij prawym przyciskiem myszy i wybierz Wybór nieruchomości ten
Spowoduje to wyświetlenie okna dla tej opcji i wybranie w nim zakładki Kolory. Teraz musisz wybrać następną sekcję, którą jest Krycie, tutaj możemy dostosować poziom krycia jako procent. Domyślnie ta wartość wynosi 100%, jeśli chcesz, aby konsola była przezroczysta, przesuń kontroler na 30%.
Jeśli chcesz, aby konsola wyświetlała się z niektórymi poziomy przejrzystości, możesz przesunąć selektor między 50% a 80%. Przez cały czas będziesz mieć pokaz slajdów konsoli, dzięki czemu będziesz mógł zobaczyć wprowadzane zmiany. W ten sposób możesz wiedzieć, czy wprowadzona wartość jest poprawna lub czy należy ją zmienić.
Gdy jesteś zadowolony z poziomu przezroczystości, kliknij OK, aby zastosować zmiany bez żadnych problemów. W ten prosty sposób wprowadziliśmy poprawkę, która bardzo Ci pomoże, gdy będziesz musiał wpisywać polecenia. Pamiętaj, że te kroki dotyczą obu wiersz poleceń oraz Konsola PowerShell.
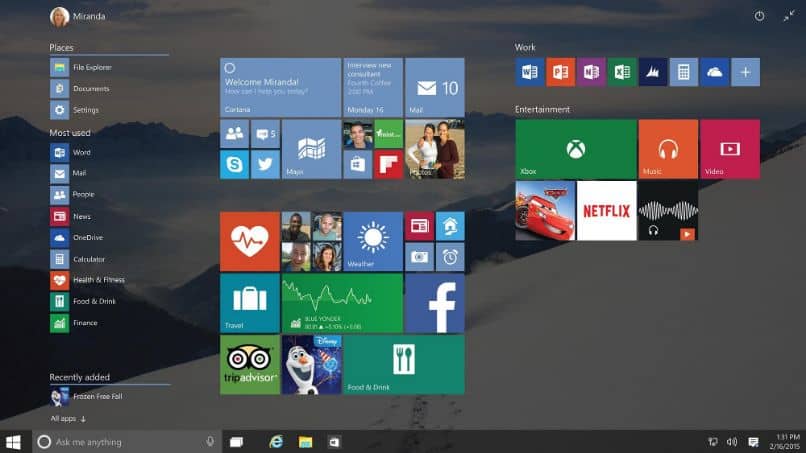
Bez skomplikowanych czynności lub pobierania aplikacji na komputer korekty można wprowadzać bezpośrednio z systemu operacyjnego. Może wiedziałeś o tym w krótszym czasie niż czytając ten artykuł Jak ustawić przezroczyste okno PowerShell lub CMD w systemie Windows 10.