Kiedy przychodzi czas na obliczenia, można pomylić się w organizacji wszystkich pomysłów i mieć trochę trudności z ukończeniem pracy. Dlatego potrzebujemy narzędzi, które ułatwią ten proces i pozwolą nam to zrobić dokonywać obliczeń w praktyczny i skuteczny sposób ten
Jednym z najczęściej używanych narzędzi do wykonania tego zadania jest Excel opracowany przez firmę Microsoft, który może być używane za darmo w internecie. ten W celu wsparcia wszystkich osób, które z niego korzystają przy wykonywaniu zadań księgowych.
Jest bardzo przydatny i specjalnie zaprojektowany do wielu zastosowań, które możesz zrobić kalkulacje od prostych kwot po kredyty hipoteczne i dużo bardziej skomplikowane Z skróty klawiaturowe, które uznasz za bardzo przydatne. To bardzo zaskakujące, ponieważ trudno znaleźć tak kompletne narzędzie.
Jak skopiować dane z jednego arkusza do drugiego w programie Excel za pomocą makr?
Niezwykle ważne jest dogłębne zrozumienie wszystkiego, co ma nam do zaoferowania Excel. Jak również wszystkie funkcje, które posiada i które dają wiele możliwości, takich jak m.in. użyj wszystkich formuł Excela w jednym arkuszu a kolejną z tych wielu funkcji jest użycie makr ten
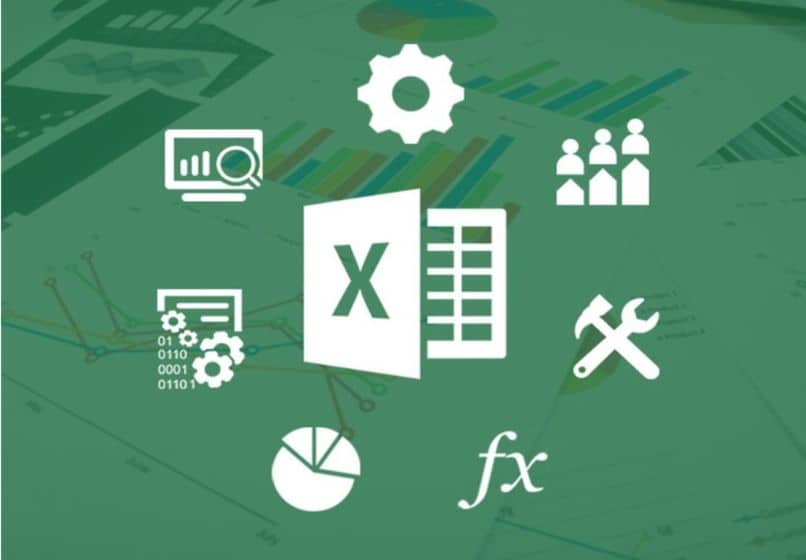
Makra to funkcja, którą możemy włączyć w Excelu. W zasadzie nam to pomaga automatyzować zadania co robimy wielokrotnie. Krótko mówiąc, makro to zapisz sekwencję działań w Excelu a następnie uruchamiaj je, kiedy tylko chcesz.
Można też powiedzieć, że makro ma możliwość wywoływania innych, co pozwala nam wykonywać znacznie bardziej złożone operacje. Bardzo ważne jest prawidłowe korzystanie z tej funkcji, ponieważ będzie ona bardzo przydatna podczas pracy z Excelem.
Jeden z asystentów, którzy… makra nam na to pozwala to możliwość kopiowania danych z jednego arkusza do drugiego. W tym artykule skupimy się na nauczeniu Cię, jak to zrobić.
Kroki kopiowania danych z jednego arkusza do drugiego w programie Excel za pomocą makr
Pierwszą rzeczą, którą musimy zrobić, to otworzyć Excela i zlokalizuj dane Chcemy skopiować, nazwiemy to arkuszem 1. Dalej otwórz lub utwórz arkusz, na który chcemy skopiować te dane , dla tego wyjaśnienia nazwiemy go arkuszem 2.
następnie stworzymy proste makro Korzystając z metody zapisu makr, przejdź do karty Deweloper u góry ekranu. Klikamy, a następnie szukamy, gdzie jest napisane Nagraj makro ten
Następnie nazywamy Makro i kliknijmy suri zaakceptować , a następnie zaznacz wszystkie dane, które chcemy skopiować, np. od A1 do D6, kliknij prawym przyciskiem myszy i skopiujmy ten Przejdź do arkusza 2 i umieść selektor na A1 i wejdź.
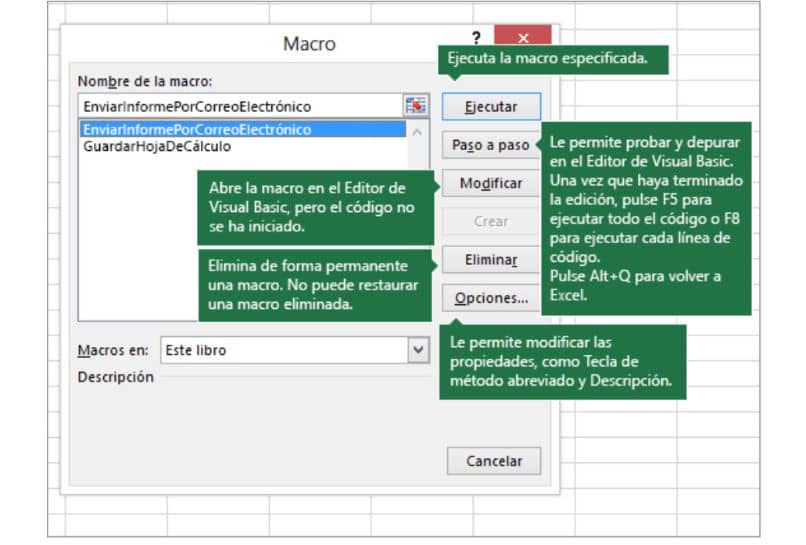
Właśnie programista i wybierz Zatrzymaj nagrywanie ten Teraz klikamy Visual Basic, tutaj widzimy makro, które właśnie stworzyliśmy o nazwie, którą umieściliśmy wcześniej.
Jeśli obserwujemy, co mówi nam właśnie utworzone makro, widzimy, że pierwszą rzeczą jest to, że wybieramy od A1 do D6. Po skopiowaniu tej opcji kolejna linia każe nam wybrać arkusz 2 i na koniec go wkleić.
Stworzyliśmy więc proste makro liniowe, ale potem musimy je zoptymalizować, a raczej stworzyć lepsze makro, używając go jako odniesienia. Ma to na celu znacznie lepsze działanie.
Jak zoptymalizować wygenerowane makro?
Następną rzeczą, którą zrobimy, jest utwórz zoptymalizowane makro w jednej linii, z Visual Basic. Najpierw nazywamy nasze makro i klikamy wejść potem piszemy pozostawia która będzie naszą kolekcją liści.
Teraz piszemy („Arkusz1”) po zakresie, w którym będzie . Zakres („A1: D6” ) oznacza, że wybieramy od A1 do D6. Potem piszemy .Kopiuj skopiuj wybrane przez nas dane.
Potem piszemy Przeznaczenie: „liście” („Arkusz2”), oznacza to, że chcemy go skopiować do arkusza 2. Na koniec wpisujemy .Range („A1”) i wybieramy enter, spowoduje to wklejenie skopiowanych danych z pola A1.
Uruchomimy to makro, ale w inny sposób, więc przechodzimy na stronę Excela, a następnie na zakładkę Deweloper itp. kliknij Makra ten Teraz wybieramy nasze makro, które zostało utworzone z nadaną mu nazwą i klikamy na uruchom.
Więc mamy skopiowane pomyślnie dane z arkusza 1 do arkusza 2.
Pamiętaj, że jeśli przypadkowo zainstalowałeś program Excel w języku innym niż hiszpański, możesz Zmień język w bardzo prosty sposób.