Windows 10 ma opcje produktywne że nasza praca jest w pełni zarządzana; Ten system operacyjny dostarcza nam wielu rozwiązań w życiu codziennym i zawodowym. Ale żeby wykorzystać go optymalnie. lepiej poznać jego programy, narzędzia i funkcje. Jeden z nich umożliwia przeglądanie ostatnio otwieranych plików w systemie Windows 10.
Zawsze możemy dowiedz się więcej o tym systemie eksploatacja. Są sposoby, aby znasz godzinę i datę aktywacji i dezaktywacji systemu Windows 10 a może potrzebujesz zobacz aktualizacje sterowników, które zainstalowaliśmy w systemie Windows 10 ten
To nigdy nie może zaszkodzić Wiem, którą wersję systemu Windows zainstalowałem ? lub małe funkcje, które uważamy za przydatne, takie jak np. zobacz podgląd wszystkich moich otwartych okien w systemie Windows ten Tylko jedna z tych funkcji jest przyczyną tego komunikatu. ponieważ Windows ma jeden dla przeglądaj ostatnio otwierane pliki w systemie Windows 10 ten
Ta funkcja obejmuje 10 folderów i 20 używanych plików, dzięki czemu możemy bardziej inteligentnie znaleźć lokalizację dokumentu. Ułatwi Ci to dostęp do najnowszych plików i dokumentów, nad którymi pracujemy. Zobaczmy, jak włączyć ten dostęp do Okna 10 ten
Wyświetl ostatnio otwierane pliki w systemie Windows 10
Tryb Przeglądanie ostatnich plików jest włączone w systemie Windows 10 , ale nośnik lub konfiguracja może ulec zmianie z nieznanych przyczyn.
- Musisz najpierw uzyskać dostęp Zapisz się ’NS’ poszukiwacz , możesz to zrobić naciskając klawisz startowy lub w systemie Windows ? raz tam ikona szkła powiększającego co to jest Maszyna do wyszukiwania Kliknij i połóż pasek do pisania „ przeglądarka plików „ ten
- W tej sekcji eksploracja plików, u góry wybierz Zobacz opcję ten Następnie wciśnij strzałka w dół z zakładki „Opcje” pojawi się okno „Opcje folderów i wyszukiwania”.
- W wyświetlonym oknie dialogowym przejdź do zakładki ogólny następnie w dziale poufność; wybierz sekcję dla wyświetl ostatnio używane pliki w szybki dostęp ten Kończyć się, zapisz zmiany klikając na W PORZĄDKU.
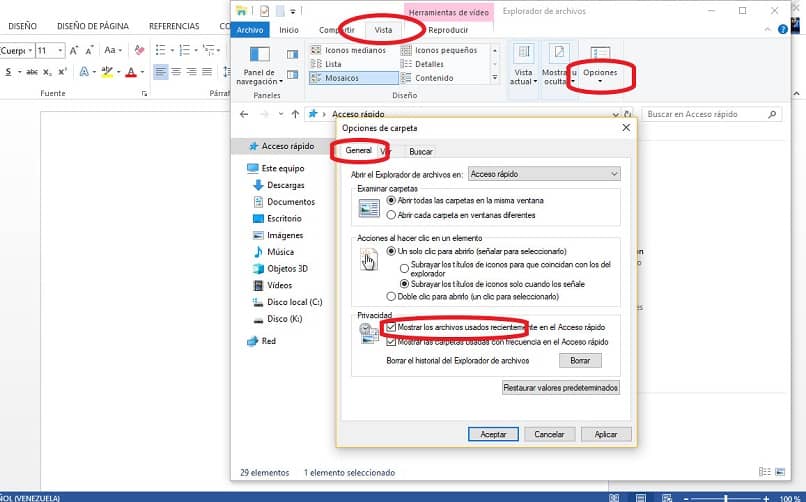
Wyłącz i włącz szybki dostęp do plików w systemie Windows 10
Czasami niektóre funkcje Mam problem z przeglądaniem plików Aby to naprawić, czasami trzeba wyłączyć, a następnie ponownie włączyć Szybki dostęp w systemie Windows 10.
- Będziesz musiał ponownie uzyskać do niego dostęp Au Zapisz się 'NS’ Poszukiwacz, osiągniesz to naciskając klawisz startowy lub w systemie Windows ? raz tam ikona szkła powiększającego co to jest jedno kliknięcie w wyszukiwarkę i inne obszar do pisania, umieść „eksplorator plików”.
- następnie wybierać Menu wyglądu w górę ten folder, a następnie „Opcje”. Pojawi się tam okno o nazwie Opcje folderów. Teraz w sekcji Ogólne wybierz „Otwórz eksplorację pliku w”, po wybraniu go z rozwijanej karty wybierz Ten komputer ten Kliknij tutaj zaakceptować ten
- następnie zamykanie i otwieranie eksploratora i ponownie wykonaj kroki 1 i 2, ale tym razem w środku opcje folderu oraz w dziale Otwórz Eksplorator plików, wybierać Szybki dostęp. Rodzaj zaakceptować zastosuj zmiany. Dzięki czemu można oglądaj najnowsze pliki w systemie Windows 10.
Przeglądaj pliki ostatnio otwierane w systemie Windows 10 za pomocą szybkiego dostępu
Aby ta opcja działała, musisz potwierdzić, że lista dostępu jest dostępna w ustawieniach systemu Windows 10. Aby to zrobić, przejdź do Panel sterowania lub konfiguracja systemu Windows ? wybierz „Personalizuj”.
W tym Linia boczna po lewej wybierz „Start”, sprawdź, czy „Pokaż ostatnio otwierane elementy na liście skrótów uruchamiania lub na pasku zadań” jest aktywowany ten
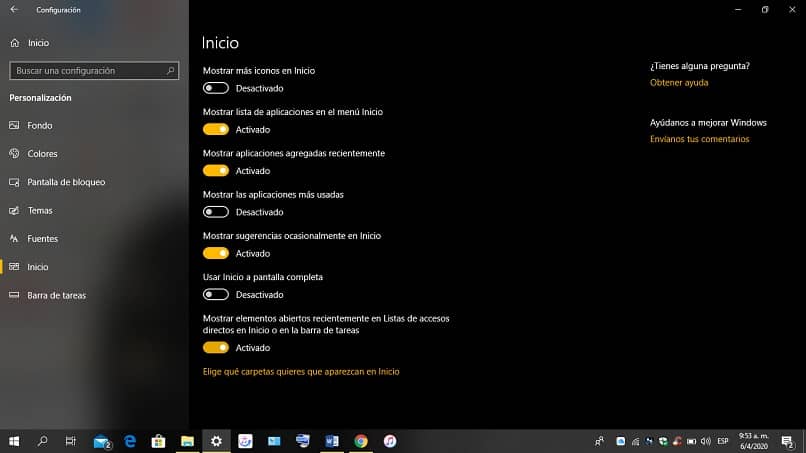
Wyczyść historię szybkiego dostępu
Nadmiar plików w Twojej historii może uniemożliwić przeglądanie ostatnie pliki. Aby wyczyścić historię, musisz wrócić do folderu „Opcje folderów”. Na Wydziale ogólny , w ostatniej sekcji, że Poufność wybierać Sprężarka i to wszystko.
Dzięki tym metodom opisanym w tym artykule możesz będzie mógł przywrócić widoczność ostatnich plików w systemie Windows 10 , ten szybki dostęp umożliwia szybki dostęp do tych plików, oszczędzając czas i poprawiając wydajność plików.