Z terminala Linux można wykonywać różne zadania. Jednym z nich jest tworzenie wielu ekranów w Linux Mint, o ile mamy dostęp do narzędzi takich jak „ARandR”. W związku z tym zalecamy przeczytanie tego artykułu, w którym się tego nauczysz jak skonfigurować dwa lub więcej ekranów w mennicy Linuksa z jednego terminala
Co to jest mennica Linuksa?
Linux Mint to wygodna i stabilna dystrybucja GNU/Linux. Ma dobrze znaną wersję o nazwie „Cinnamon” i ma elegancki i praktyczny interfejs. Linux Mint jest przeznaczony dla nowoczesnych komputerów o doskonałej wydajności.
Jedną z cech Linux Mint jest jego stabilność i długoterminowe wsparcie. Ponadto podkreślają szybkość działania systemu i Pulpit oparty na GNOME 2.0 przy użyciu niewielu zasobów. Jeśli nie masz jeszcze tej dystrybucji, odwiedź witrynę de Mennica Linuksa Do pobierz i zainstaluj Linux Mint w wydaniach „Cinnamon”, „Mate” lub „Xfce”.
Co to jest ARandR?
ARiR jest Oprogramowanie graficzne XRandR ten Program ten umożliwia konfigurowanie ekranu i edycję wielu funkcji graficznych za pomocą poleceń. Ponadto ARandR ułatwia kontrolowanie pozycji i obrotu obrazu oraz zapisywanie zmian w celu zachowania ustawień aplikacji.
ARandR jest dostępny dla repozytoriów Linux Dlatego możesz go pobrać z terminala systemowego. Dodatkowo użytkownicy mogą znaleźć to narzędzie w różnych witrynach.

Jak skonfigurować dwa lub więcej ekranów w Linux Mint z jednego terminala?
Możliwe jest skonfigurowanie dwóch lub więcej ekranów w Mennicy Linuksa z jednego terminala. Do tego jest to wygodne naucz się korzystać z terminala linux i podstawowych poleceń ten Tak będzie łatwiej skorzystaj z narzędzia ARandR, zwłaszcza jeśli postępujesz zgodnie z procedurą, którą wyjaśnimy poniżej.
Podłącz monitory
Pierwszym krokiem jest podłącz monitory do La Karta graficzna Twój komputer. Upewnij się, że używasz prawidłowego i nienaruszonego kabla, aby zapewnić pomyślne połączenie.
Sprawdź także zgodność gniazd wideo między ekranami a kartą graficzną. W obu przypadkach możesz użyć adaptera.
Zainstaluj sterownik karty graficznej
Jeśli nadal nie masz sterownik graficzny twojego komputera to zaleca się udanie się do repozytorium i pobranie go. Aby to zrobić, uzyskaj dostęp do terminala Linux za pomocą klawiszy „Ctrl + Alt + T”. W oknie poleceń wpisz apt-get install nvidia-settings, jeśli Twoje urządzenie pochodzi od producenta „Nvidia” i naciśnij „Enter”.
Skonfiguruj swoje ekrany
Instruktorzy to może skonfigurowany za pomocą oprogramowania Karta graficzna. Aby to zrobić, przejdź do „System” i wybierz „Zarządzaj”. Następnie przejdź do „Ustawienia serwera NVIDIA X”. Wybierz „Skanowanie ekranu”. Kliknij „Konfiguracja” i wybierz „TwinView”. Znajdź „Zapisz w konfiguracji X” i wybierz „Pulpit”. Na koniec zapisz zmiany.
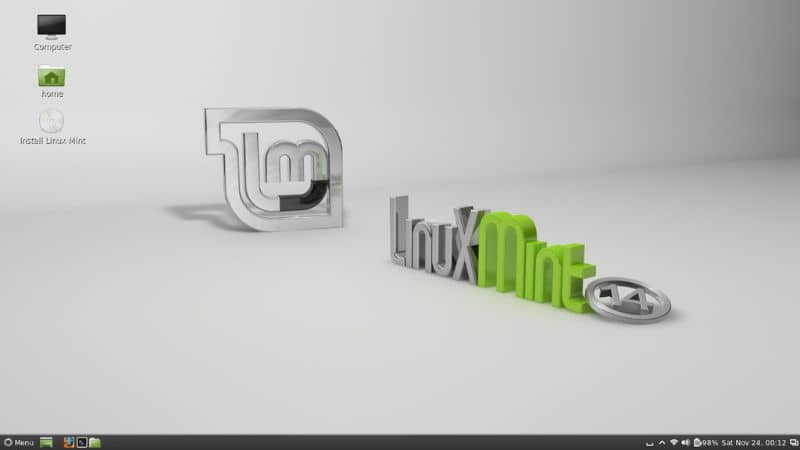
Pobierz narzędzie ARandR
przetwarzam, przetwarzam odbierać paczki i programy z terminala To jest bardzo proste W rzeczywistości możesz użyć „ARandR” z repozytorium Lin po uzyskaniu dostępu do terminala za pomocą klawiszy „Ctrl + Alt + T”. W terminalu wpisz następujący wiersz poleceń: sudo apt upgrade i naciśnij „Enter”. W ten sposób będziesz mógł aktualizować zaktualizuj pakiety w repozytorium ten
Następnie wpisz: sudo apt-get install arandr i naciśnij „Enter”, aby system mógł zlokalizować i pobrać program ARiR ten
Otwórz ARndR, aby skonfigurować oba ekrany w Linux Mint
Po pobraniu programu możesz go uruchomić z terminala. Aby to zrobić, wpisz arandr i naciśnij „Enter”. Jeden interfejs graficzny Otworzyć możesz użyć, aby ustawić ekrany na umieszczenie jednego ekranu obok drugiego i zapisanie nowej konfiguracji.
Następnie naciśnij przycisk (strzałka w dół) i sprawdź, czy drugi ekran jest rozszerzeniem treści wyświetlanych na ekranie głównym.
Zmień rozdzielczość ekranu z terminala
Możesz się zmienić program Z ekran do z terminala. Na przykład, jeśli chcesz ustawić częstotliwość na 60 Hz, możesz wprowadzić następującą składnię: gtf 1366 768 60 i nacisnąć „Enter”. Za pomocą polecenia „gtf” możesz zarządzać ekranem głównym i jego rozszerzeniami.