Obecnie często chcesz rozszerzyć lub przydzielić więcej miejsca na partycji dysku twardego, przechowując pliki na swoim komputerze.
Zdarza się jednak, że przestrzeń dostępna w głównej przestrzeni staje się niewystarczająca do konserwacji Stabilność systemu Windows 10.
Z tego powodu użytkownicy potrzebują więcej miejsca na dane móc kontynuować komfortową pracę z komputerem bez konieczności sformatuj lub kup inną płytę ten Na szczęście, Okna ma wiele narzędzi w tym samym systemie, co pozwala użytkownikowi na zabawę z wieloma urządzeniami pamięci masowej.
Rozszerz lub przydziel więcej miejsca na partycji dysku twardego za pomocą Narzędzia Diskpart
dyskpart to narzędzie do zarządzania urządzeniami pamięci masowej zawarte w systemie jako kluczowa część.
Dostępne w programie ” Wiersz poleceń ” związane z konsolą Windows, w której można wprowadzać polecenia.
Do sterowania służy między innymi linia poleceń Wersja systemu operacyjnego Windows zawiera Ty masz. To z kolei pozwala znajdź klucz produktu Windows Server.
Aby wykonać tę procedurę, musisz znaleźć powyższy program w wyszukiwarce paska zadań, wpisując „ cmd ”. Spowoduje to wyświetlenie ikony reprezentowanej przez czarne okno i białe szczegóły w środku, a następnie wybierz prawym przyciskiem myszy i wybierz ” Wykonanie jako administrator ” jest zaznaczona ten
Inną metodą wprowadzania jest skrót klawiaturowy „ Start + przycisk R „Co otworzy okno, w którym to samo zostanie napisane. Chociaż, aby uniknąć problemów z prawami, idealnie jest wprowadzić go pierwszą metodą, chociaż druga metoda jest równie opłacalna.
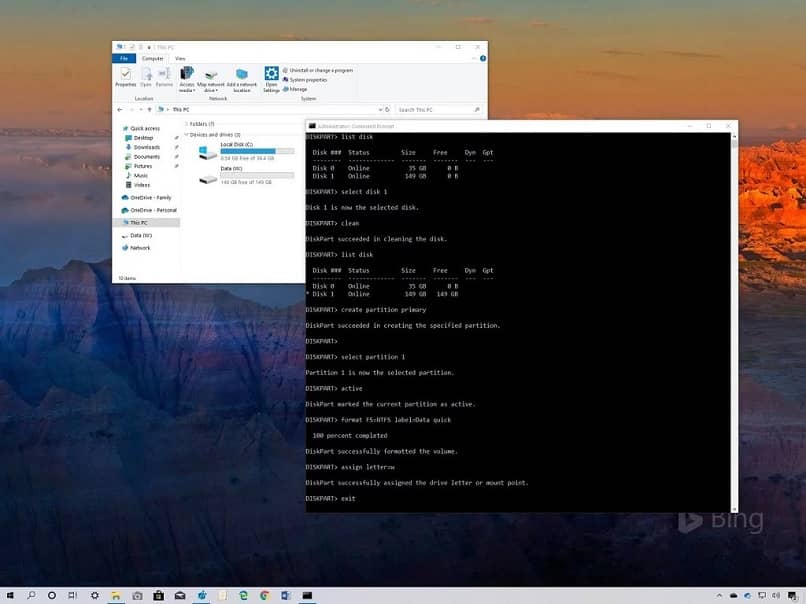
Dlatego pojawi się słynne czarne okno, w którym słowa „ dyskpart ” zostanie wstawiony oraz ” wejść ” będzie prasowany ten
Pojawi się lista woluminów w systemie, czyli zarówno partycje, jak i inne urządzenia pamięci masowej.
Teraz musisz zobaczyć numer woluminu partycji dysku twardego (np. wolumin 1) i napisać „ wybierz głośność 1 ”. Spowoduje to wyświetlenie komunikatu „The objętość 1 to wybrana objętość Wskazuje, że został wybrany. Potem słowo „ rozszerzyć » musi być napisane ten
Proces ten zakończy się sukcesem, jeśli jest sąsiednia przestrzeń, osiąga się to poprzez eliminację niewykorzystanego mieszkania lub zmniejszenie go w celu uzyskania niewykorzystanej przestrzeni.
Rozwiń partycję za pomocą Menedżera dysków systemu Windows 10
Jest to program zintegrowany z funkcjami systemu Windows 10, który umożliwia również zarządzanie partycjami dysku twardego możesz go znaleźć z menu Start lub znajdując go w pasku wyszukiwania ten Ta sekcja zawiera listę wszystkich urządzeń lub woluminów w systemie, które są reprezentowane zarówno jako lista, jak i grafika.
Lista będzie na górze z literą przypisaną do systemu, wraz z innymi danymi, takimi jak format, całkowita przestrzeń, wolne miejsce i stan zdrowia. Natomiast na dole będą wyświetlane w kwadraty, po lewej zgodnie z literą od góry do dołu a po prawej stronie z oznaczeniem przegrody i przestrzeń dla każdego.

Tak więc w sekcji, w której znajduje się interesujące mieszkanie, przechodzimy do jego wyboru prawym przyciskiem myszy, co wyświetli szereg alternatyw. Wśród nich będzie wybór ” Podgłośń „TEN” Podgłośń », co zwiększy przestrzeń w mieszkaniu.
Następnie pojawi się wyskakujące okienko, jest to kreator systemu Windows do rozszerzania lub powiększania dysków twardych. Kliknij ” NASTĘPNY ”, Pojawia się kolejny ekran z opcjami alokacji przestrzeni, na którym można wybrać mieszkanie i przydzielić całkowitą dostępną przestrzeń.
Podczas konfigurowania żądanego miejsca na dysku, którego dotyczy problem, wybierz „NASTĘPNY” następnie ” koniec „Aby zakończyć proces.