Zdjęcia Google to usługa w chmurze zaprojektowana przez Google dla swoich użytkowników umożliwia użytkownikom przesyłanie zdjęć i filmów bez ograniczeń, czyli aby nie przekroczyć limitu przechowywania.
Ta funkcja umożliwia różnym użytkownikom, zarówno komputerom PC (Windows lub MacOS), jak i urządzeniom inteligentnym (Android i iOS), synchronizowanie ich kont Gmail dla mieć możliwość przechowywania wszystkich treści audiowizualnych lub wizualnych w chmurze. Co najlepsze, będzie dostępny na dowolnym urządzeniu po prostu dzięki synchronizacji poczty e-mail.
Następnie w tym samouczku poprowadzimy Cię krok po kroku jak przesyłać obrazy do zdjęć Google i jak je skonfigurować aby Twoje treści były zawsze dostępne.
Kroki przesyłania i publikowania zdjęć i obrazów w Zdjęciach Google (* dawniej Grafika Google)
Istnieją różne metody, które zasadniczo będą bardzo podobne w czasie wykonywania. Chociaż wyróżniają się drobne szczegóły i zależy to od tego, czy korzystasz z systemu operacyjnego (Windows lub macOS), czy korzystasz ze smartfona (niezależnie od marki lub modelu).
Z komputera z systemem Windows lub Mac
W tym przypadku, kroki do naśladowania są takie same niezależnie od systemu operacyjnego, z którym się łączysz, a nawet przeglądarka, z której korzystasz, każdy z tych czynników jest zupełnie nieistotny.
Seminarium, które Ci wyjaśniamy, jest takie zrobię up komputer z systemem Windows 10 i przeglądarka Google Chrome. Jeśli masz inną przeglądarkę lub system operacyjny, po prostu powtórz opisane przez nas czynności, aby je ukończyć.
Kroki przesyłania obrazu i tworzenia albumu w Zdjęciach Google:
- wejść Przeglądarka Opcjonalny.
- Otwórz Google i zaloguj się na swoje konto (zobaczysz niebieską ikonę z napisem „ Połączenie „) znajduje się w prawym górnym rogu ekranu.
- Kiedy to zrobisz Zsynchronizowałem Twoje konto z Twoją przeglądarką i Google wszystko, co musisz zrobić, to wejść Zdjęcie Google.
- Aby to zrobić, musisz kliknij ikonę „Opcje”. obok Twojego zdjęcia profilowego znajduje się kwadrat utworzony przez kilka małych okienek.
- Teraz kliknij „Zdjęcie”.

- Masz kilka dostępnych opcji, jeśli interesuje Cię tylko zapisywanie obrazów, które klikasz „Pobierać”, jeśli z drugiej strony jesteś zainteresowany zamówieniem swoich zdjęć, kliknij najpierw dla „Tworzyć”.
- W wyborze „Pobierać” ten po prostu wybierz obrazy, które chcesz pobrać, a zostaną one automatycznie dodane do domyślnego albumu w chmurze.

- Jeśli wybierzesz „Tworzyć”, najpierw zaprojektujesz album, do którego będą przesyłane obrazy, a następnie dodasz wszystkie obrazy pasujące do tego albumu.

- Innym sposobem uporządkowania zdjęć w albumie, który już utworzyłeś lub utworzenia nowego, jest wybranie „Obciążenie” a po załadowaniu obrazu pojawi się okno potwierdzenia. Kliknij na to „Dodaj do albumu lub albumu udostępnionego”.

- Ty po prostu musisz wybierz album, w którym chcesz zapisać obraz, lub jeśli się nie powiedzie, będziesz musiał utworzyć nowy.
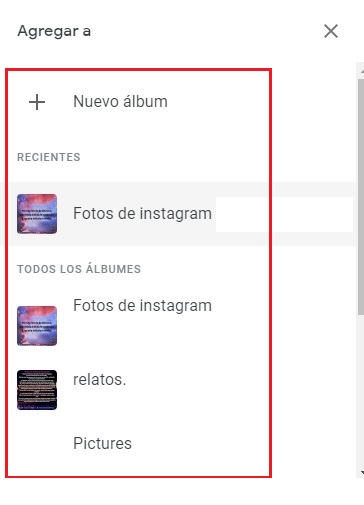
W ten sposób możesz przesyłać swoje pliki, niezależnie od tego, czy są to zdjęcia, czy filmy, dzięki czemu zawsze możesz je szybko zauważyć, gdy chcesz je ponownie zobaczyć.
Z telefonu komórkowego z Androidem lub iPhone’a
„AKTUALIZACJA” Chcesz opublikować swoje zdjęcia i filmy w Zdjęciach Google z komputera lub telefonu komórkowego, a nie wiesz jak? ⭐ WEJDŹ TUTAJ ⭐ i dowiedz się, jak to zrobić ✅ ŁATWE i SZYBKIE ✅ »
Korzystanie ze Zdjęć Google na smartfonie jest bardzo łatwe jedynym wymogiem jest posiadanie aplikacji zainstalowanej na urządzeniu, możesz go pobrać z Apple Store lub Play Store. Po zainstalowaniu wystarczy wykonać kilka małych konfiguracji, aby zawartość była zawsze zsynchronizowana i przechowywana w chmurze.
Parzysty, Zdjęcia Google gdy powstały nowe zdjęcia lub foldery do przechowywania treści, zaoferuje opcję synchronizacji tego elementu i utworzenia kopii zapasowej.
Zwolni to miejsce, usuwając zdjęcia i filmy z urządzenia. Raz zrobione , będziesz mógł je zobaczyć z narzędzia, będziesz musiał tylko uzyskać dostęp do sieci, aby pobrać i zalogować się.
Jak włączyć kopię zapasową i synchronizację w Zdjęciach Google?
Ta część będzie działać na Androidzie, ale będzie w pełni funkcjonalna na innych komputerach, takich jak iOS. Wystarczy wykonać te same kroki, aby pomyślnie skonfigurować aplikację na swoim urządzeniu.
Po pobraniu i zainstalowaniu aplikacji musisz wykonać następujące czynności:
- Wejść podanie.
- Będziesz szukać Przycisk radiowy znajduje się w lewym górnym rogu ekranu.

- Po kliknięciu tego menu otworzy się nowe, w którym wybierzesz Sekcja „Ustawienia”.

Będziesz musiał wprowadzić do tego pewne poprawki, takie jak:
- Być pewnym że „Kopia zapasowa i synchronizacja” to aktywny.
- Na Wydziale „Kopia zapasowa folderu urządzenia”, sprawdź aplikacje, dla których chcesz wykonać kopię zapasową swoich danych.
- Zaleca się dezaktywator Jedność „Kopia zapasowa z danymi mobilnymi” ponieważ może zużyć kilka megabajtów twojego projektu. W ten sposób tylko kopia zapasowa zostanie wykonana przez Wi-Fi.

Ta aplikacja to świetne narzędzie do przechowywania zdjęć i filmów w chmurze, dzięki czemu zawsze możesz mieć je dostępne w dowolnym miejscu i na różnych urządzeniach, korzystając tylko ze skrzynki pocztowej Gmaila. Co jest świetne do synchronizowania danych i przechowywania wszystkich informacji przez cały czas.
Jeśli masz jakieś pytania, zostaw je w komentarzach, skontaktujemy się z Tobą jak najszybciej i pomożemy wielu innym członkom społeczności. Kocham cię!