Nie możesz bezpośrednio połączyć kont Google, mówimy Ci, że przenoszenie danych z narzędzia A do narzędzia B jest trochę trudne. Jeśli więc chcesz scalić dane na wielu kontach Dysku Google i Zdjęć Google, prostym sposobem na to jest pokazany poniżej.
A kiedy mówimy, że to skomplikowane, to dlatego, że Dysk Google i Zdjęcia Google pójdą w różnych kierunkach ten W ten sposób nie będziesz w stanie synchronizować danych między dwiema aplikacjami i będziesz musiał używać ich osobno, ale nie martw się, jest kilka wskazówek, jak to zrobić.
Istnieją rozwiązania, aby to zrobić, więc Google pozwala użytkownikom Zdjęć Google na udostępnianie bibliotek zdjęć innym „połączonym” kontom. Umożliwi to synchronizację zdjęć z każdym z Twoich kont.
W Zdjęciach Google nie ma możliwości automatycznej synchronizacji danych z Dysku Google, dzięki czemu możesz „dublować” swoje dane na wielu kontach. Jednak gdy Twoje dane są „połączone” w jedno konto, możesz skupić się na używaniu tego indywidualnego konta do przechowywania w chmurze.
Gdy chcesz połączyć swoje konta z Dyskiem Google i Zdjęciami Google
Nie ma łatwego ani prostego sposobu przesyłania danych z jednego konta Dysku Google na drugie. Najprostszym sposobem, zwłaszcza jeśli masz wiele kont, jest użycie narzędzia Google Data Extract Tool do przeniesienia danych z każdego konta Google.
Stamtąd możesz użyć Kopii zapasowej i synchronizacji Google, aby połączyć wyeksportowane dane z wielu kont w jedno konto Google.
Kroki konfigurowania Kopii zapasowej i synchronizacji Google
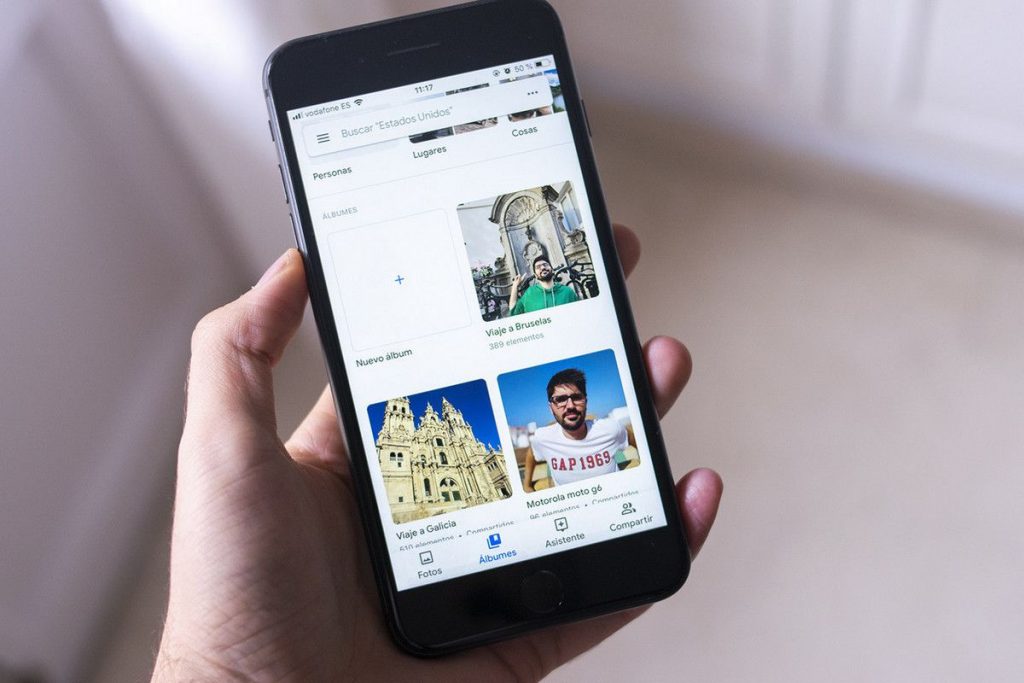
Najpierw musisz skonfigurować Kopię zapasową i synchronizację Google na swoim komputerze. Zacznij od pobrania Google Backup and Sync i uruchomienia instalatora. Spowoduje to pobranie niezbędnych plików i zainstalowanie bez żadnych dodatkowych wpisów.
Po zainstalowaniu Kopii zapasowej i synchronizacji Google musisz ją otworzyć i kliknąć „Start” na ekranie głównym. Musisz zalogować się na konto Google, na które chcesz skopiować swoje dane.
Następnie musisz wybrać foldery na komputerze, dla których chcesz utworzyć kopię zapasową konta Dysku Google. Domyślnie Kopia zapasowa i synchronizacja Google synchronizuje foldery, dokumenty i zdjęcia na pulpicie systemu Windows. Jeśli chcesz, aby tak się stało, zostaw je zaznaczone. W przeciwnym razie musisz je wyłączyć.
Aby ułatwić ten proces, musisz utworzyć nowy folder na swoim komputerze, aby móc zapisywać pliki i foldery innych kopii zapasowych kont Dysku Google. Jeśli jeden z domyślnych folderów jest zsynchronizowany, możesz zapisać kopie zapasowe plików w jednym z nich.
Wybierz folder na Dysku Google i Zdjęciach Google
Jeśli utworzyłeś nowy folder, musisz kliknąć „Wybierz folder”. Musisz zlokalizować nowy folder Scal, zaznaczyć go i kliknąć Wybierz folder. Kiedy będziesz gotowy, musisz kliknąć „Dalej”.
Jeśli chcesz scalić pliki z Dysku Google na komputer, możesz to zrobić w następnym kroku. Musisz wybrać „Synchronizuj wszystko na Moim dysku”, jeśli chcesz synchronizować wszystko na Dysku Google z komputerem, lub „Synchronizuj tylko te foldery”, jeśli wolisz pominąć niektóre foldery.
W tym procesie nie ma znaczenia, którą opcję wybierzesz. Po prostu kliknij „Start”, aby zakończyć konfigurację. Musisz wybrać ustawienia synchronizacji na swoim komputerze i kliknąć przycisk Start, aby rozpocząć synchronizację. Gdy Kopia zapasowa i synchronizacja Google będzie gotowa, możesz zacząć pobierać dane z innych kont Google do scalenia.
Pobierz swoje dane z Dysku Google i Zdjęć Google

Firma Google zezwoliła na pobranie „pliku” z Twojego konta Google, dzięki czemu wszystkie dane, które Google połączył z Twoim kontem, można pobrać do jednego pliku. Wszystko po to, aby zobaczyć lub przenieść się w inne miejsce.
Podobnie możesz użyć tego narzędzia do pobrania innych danych z Dysku Google z różnych kont, które możesz następnie zsynchronizować z nową pamięcią w chmurze w Google.
Co do zasady musisz najpierw upewnić się, że jesteś zalogowany do konta lub jednego z kont, z których chcesz pobrać dane. Gdy to zrobisz, musisz przejść do strony pobierania danych Google i kliknąć „Zaznacz wszystko”.
Musisz przewinąć w dół, aż znajdziesz opcję Dysku Google i upewnij się, że pole jest zaznaczone. Przesuń w dół i kliknij „Następny krok”, aby kontynuować.
Teraz musisz wybrać pole Dysk Google. Potwierdź, w jaki sposób chcesz otrzymać swoje dane. Będziesz także musiał potwierdzić typ i rozmiar pliku archiwum. Jeśli masz wiele plików lub folderów, Google podzieli plik z Dysku na kilka Pliki ZIP lub TGZ ten
Możesz też ustawić Google, aby eksportował pliki z Dysku jako jednorazowe lub zwykłe programy do plików. Jeśli chcesz regularnie powtarzać ten proces, musisz domyślnie pozostawić opcję „Typ eksportu” na „Pojedynczy plik”. Gdy opcja jest gotowa, musisz kliknąć „Utwórz plik”.
Proces archiwizacji Google rozpocznie się naturalnie dla Twoich plików Google. Być może będziesz musiał poczekać na zakończenie procesu archiwizacji, zwłaszcza jeśli masz już dużą liczbę plików przechowywanych na Dysku Google.
Powinieneś pozostać w Gmailu, dopóki nie otrzymasz e-maila, aby pobrać pliki do swojej przestrzeni dyskowej. Po otrzymaniu wiadomości e-mail postępuj zgodnie z instrukcjami, aby pobrać pliki na komputer.
Kiedy musisz zdekompresować pliki danych na Dysku Google
Gdy Kopia zapasowa i synchronizacja Google śledzi utworzony folder scalania, wystarczy rozpakować pliki w tym folderze. Możesz powtórzyć ten proces dla każdego konta Dysku Google. Musisz więc otworzyć skompresowany plik i kliknąć „Eksportuj wszystko” w prawym górnym rogu systemu Windows lub użyć narzędzia do archiwizacji, jeśli używasz systemu operacyjnego macOS.
W pliku zip musisz kliknąć „Eksportuj wszystko”. Zmień folder docelowy na utworzony folder scalania, a następnie kliknij przycisk Eksportuj. Musisz zmienić folder docelowy, aby odpowiadał folderowi Google Mail Merge, a następnie kliknąć Eksportuj.
Po rozpakowaniu plików Kopia zapasowa i synchronizacja Google może automatycznie rozpocząć synchronizację plików z Twoim podstawowym kontem Google. Aby sprawdzić postęp synchronizacji, kliknij ikonę Google Backup and Sync.
Jak scalić konta Zdjęć Google?

Scalanie tych folderów jest znacznie łatwiejsze dzięki funkcji Biblioteki udostępnione w Zdjęciach Google. To narzędzie umożliwia udostępnianie całej biblioteki zdjęć wielu „połączonym” kontom.
Po zakończeniu transferu masz dwie opcje. Przestań używać starych kont i skup się na jednym „scalonym” koncie. Jeśli nie jest to dla Ciebie najwygodniejsze, nadal możesz korzystać z nich wszystkich, a Twoje zdjęcia można udostępniać na dowolnym koncie.
Jak udostępnić swoją bibliotekę zdjęć Google?
Musisz najpierw przejść do Zdjęć Google i się zalogować. Po zalogowaniu musisz kliknąć menu hamburgerów w lewym górnym rogu. Gdy znajdziesz się w menu Zdjęć Google, musisz kliknąć „Ustawienia”. Następnie kliknij „Biblioteki udostępnione” w obszarze konfiguracji.
Powinno pojawić się wyskakujące okienko „Udostępnij swoją bibliotekę”. Aby rozpocząć, musisz kliknąć „Start”. Musisz wpisać adres e-mail swojego drugiego konta Google i kliknąć Dalej.
Upewnij się, że na następnym ekranie opcja „Pokaż zdjęcia tylko z tego dnia” jest ustawiona na „Nie”. Następnie kliknij „Dalej”. Na ostatnim ekranie potwierdzenia musisz kliknąć „Wyślij zaproszenie” dla drugiego konta, aby uzyskać dostęp do zdjęć przechowywanych na oryginalnym koncie Zdjęć Google. W tym momencie musisz wylogować się z pierwotnego konta Google i zalogować się na konto Google gościa.
Oto kilka kroków, aby połączyć swoją bibliotekę zdjęć

Przede wszystkim musisz przejść do Gmaila, gdzie powinieneś mieć oczekujące zaproszenie. W wiadomości z zaproszeniem musisz kliknąć „Otwórz Zdjęcia Google”. Następnie kliknij „Akceptuj” w wyskakującym okienku, a następnie kliknij „Zaproś bibliotekę współdzieloną”, która pojawi się poniżej.
Jeśli chcesz mieć pewność, że zdjęcia udostępniane na wszystkich Twoich kontach Google są połączone, upewnij się również, że zdjęcia z innych Twoich kont są udostępniane pierwszemu z nich. Musisz wykonać tę samą procedurę dla każdego innego posiadanego konta i to wszystko.
Aby to zrobić, kliknij „Udostępnij na” w wyskakującym oknie, a następnie kliknij „Start”. Upewnij się, że opcja „Pokaż zdjęcia tylko z dzisiaj” jest ustawiona na „Nie”. Następnie kliknij „Dalej”, a następnie wybierz „Wyślij zaproszenie”.
Następnie najważniejszym ustawieniem jest automatyczne zapisywanie zdjęć z innych kont na nowym koncie. W wyskakującym okienku „Zapisz w swojej bibliotece”, które pojawia się po pierwszym wywołaniu konta, musisz kliknąć „Rozpocznij”.
Przełącz „Zapisz w bibliotece” z Brak na Wszystkie zdjęcia, a następnie kliknij Zakończ. Po kliknięciu Zdjęcia Google zaczną się wzajemnie kopiować z oryginalnego konta na nowe konto.
Jeśli masz wspólne konta, jeśli kontynuujesz korzystanie z wielu kont, musisz ukończyć proces zaproszenia, otwierając wiadomość e-mail z zaproszeniem wysłaną na Twoje oryginalne konto. Wystarczy postępować zgodnie z tymi samymi instrukcjami, które daliśmy wcześniej i gotowe.