W poniższym przewodniku pokażemy Ci jak otworzyć runtime lub menedżera zadań cmd w Windows 10, 8 i 7? jeśli masz problemy lub chcesz poznać inne sposoby otwierania oprogramowania. Podobnie wprowadzamy inne skuteczne metody, dzięki którym możesz szybciej otwierać zarządzanie zadaniami.
Z kolei wygodnie jest wiedzieć jak otwórz zarządzanie urządzeniami w systemie Windows 10 , osobna opcja, której nie należy mylić z menedżerem zadań.
Konwencjonalny sposób otwierania menedżera zadań
Jak zapewne wiesz, konwencjonalną metodą otwierania menedżera zadań jest użycie kombinacji Ctrl + Alt + klawisze Del ten To polecenie od dawna jest kojarzone z tą przydatną funkcją systemu Windows.
W poprzednich wersjach systemu operacyjnego wystarczyło wykonać wspomnianą konfigurację klucza i pojawił się menedżer zadań. Rzeczywistość jest teraz trochę inna, ponieważ podczas wykonywania kombinacji pojawiają się różne opcje.
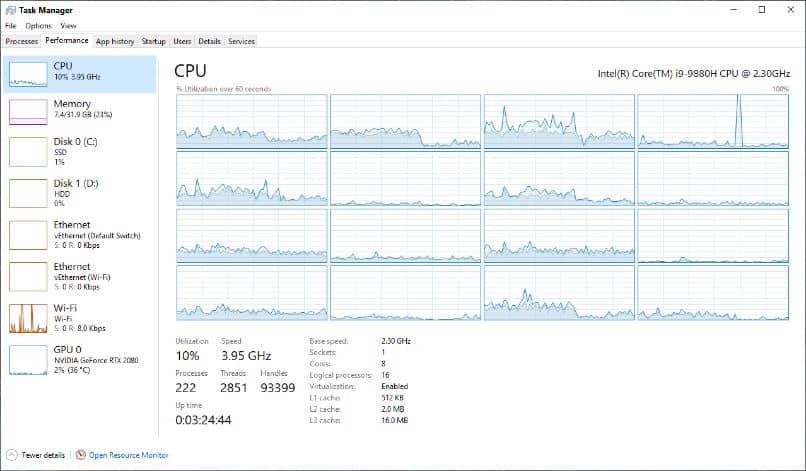
W każdym razie ta zmiana jest użyteczna i odpowiada potrzebom dnia dzisiejszego. Ta kombinacja klawiszy nadal działa, aby wyświetlić menedżera zadań, jedyną różnicą jest to, że po naciśnięciu Ctrl + Alt + Del musisz wybrać „Menadżer zadań” w wyświetlonym menu.
Narzędzie do wykonywania to jest bardzo użyteczne do otwierania aplikacji, do których nie mamy normalnego dostępu. I chociaż menedżer zadań można otworzyć w inny sposób, niektórzy wolą korzystać z tej metody, często jest to również przydatne, gdy masz zepsute lub brakujące klawisze na klawiaturze.
Aby otworzyć Menedżera zadań poprzez uruchomienie, pierwszą rzeczą, którą musisz zrobić, to otworzyć tę aplikację. Możesz to zrobić na dwa sposoby, jeden naciskając klawisz Okna + R , jeden z Podstawowe polecenia do uruchamiania programów w systemie Windows 10 ten Drugi sposób poprosi Cię o przejście do menu Start i wpisanie „Uruchom”, a następnie wybranie aplikacji.
Gdy pojawi się menu startowe, w sekcji „Otwórz” należy wpisać „Praca” następnie kliknij przycisk „OK”. Dzięki temu uzyskasz dostęp do menedżera zadań.
Otwórz Menedżera zadań przez CMD
Innym sposobem na otwarcie menedżera zadań jest użycie Funkcja CMD. Dzięki tej funkcji możliwe jest uruchomienie prawie każdej aplikacji w systemie.
Istnieje kilka sposobów uzyskania dostępu do CMD, pierwszym i najłatwiejszym sposobem jest wpisanie „Cmd” w menu Start. Gdy pojawi się aplikacja, po prostu ją dotknij, aby ją otworzyć.
Po otwarciu pojawi się konsola poleceń systemu Windows. Typ konsoli „Praca” i naciśnij Enter, aby otworzyć Menedżera zadań.
Otwórz Menedżera zadań z paska zadań
Być może najłatwiejszym sposobem otwarcia Menedżera zadań jest użycie paska zadań. Możemy to osiągnąć za pomocą bardzo prostej sztuczki, do której najpierw mamy dostęp Właściwie dostosowany menedżer zadań Windows ten Pierwszą rzeczą, którą musisz zrobić, to otworzyć menedżera zadań jedną z przedstawionych wcześniej metod.
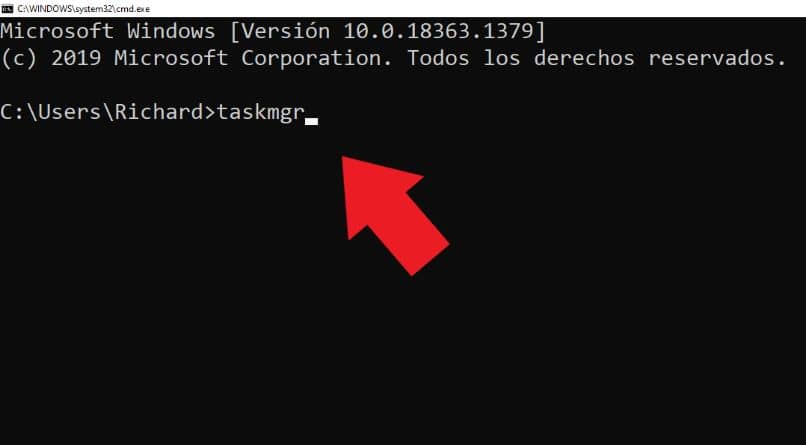
Po otwarciu Menedżera zadań po prostu zlokalizuj go na pasku zadań systemu Windows. Następnie kliknij prawym przyciskiem myszy ikonę administratora i wybierz opcję „Przypnij do paska zadań” ten
Korzystając z tej metody, wystarczy kliknąć ikonę administratora, aby ją otworzyć. Jest to zwykle najwygodniejsza metoda otwierania otworu menadżer zadań, Wysoce zalecane dla użytkowników, którzy stale korzystają z tego narzędzia.
Z drugiej strony, jeśli chcesz usunąć administratora, musisz wiedzieć, jak to zrobić usuń ikony przypięte do paska zadań Windows ten W każdym razie jest to bardzo funkcjonalna końcówka.