Ważne jest, aby wiedzieć, jak otworzyć i gdzie znajduje się menedżer urządzeń Okna 10 bo tak jest przydatne narzędzie do załatwiania spraw.
Takie jak: wyszukiwanie nieznanych urządzeń sprzętowych, aktualizacja sterownika , dezaktywacja elementów sprzętowych wewnątrz komputera itp.
W systemie Windows 10 można otwierać i wyświetlać informacje w Menedżerze urządzeń niezależnie od używanego typu konta użytkownika.
Możesz jednak pracować tylko z urządzeniami, zmieniać ich właściwości oraz dodawać lub usuwać urządzenia, które Jeśli masz konto użytkownika z uprawnieniami administratora ten Jeśli chcesz uruchomić Menedżera urządzeń jako administrator, użyj konta administratora.
W przeciwnym razie system Windows 10 ostrzega, że „Możesz wyświetlić ustawienia urządzenia w Menedżerze urządzeń, ale musisz zalogować się jako administrator, aby wprowadzić zmiany”.
Otwórz Menedżera urządzeń za pomocą wyszukiwania w systemie Windows 10
Jednym z najszybszych sposobów uruchamiania Menedżera urządzeń w systemie Windows 10 jest użyj pola wyszukiwania obok przycisku start ten
Wpisz w nim „urządzenie” lub „menedżer urządzeń” i kliknij lub kliknij odpowiedni wynik wyszukiwania.
Uruchom Menedżera urządzeń za pomocą wiersza polecenia (CMD) lub PowerShell
Jeśli wolisz środowiska wiersza poleceń, najpierw otwórz PowerShell lub wiersz poleceń (znany również jako CMD). możesz także znajdź klucz produktu Windows tutaj to jest konieczne.
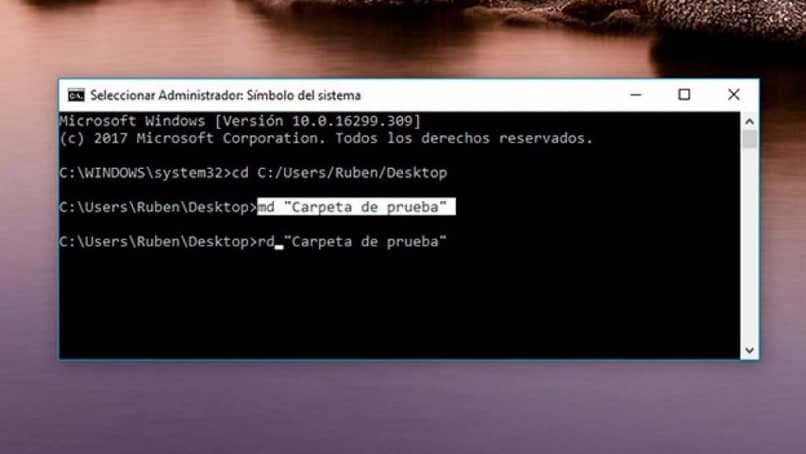
Następnie w oknie PowerShell lub Wiersz poleceń , wpisz jedno z tych trzech poleceń i naciśnij klawisz Enter: devmgmt.msc, mmc devmgmt.msc lub hdwwiz.cpl control.
Wszystkie te polecenia Menedżera urządzeń postępuj w ten sam sposób ten
Uruchom Menedżera urządzeń za pomocą poleceń startowych
Otwórz okno uruchamiania ( naciśnij jednocześnie Windows + R na klawiaturze ), a następnie wpisz jedno z tych trzech poleceń w otwartym polu: devmgmt.msc, mmc, devmgmt.msc lub hdwwiz.cpl w otwartym polu.
Naciśnij Enter lub kliknij lub naciśnij OK, a Menedżer urządzeń otworzy się natychmiast.
Uruchom Menedżera urządzeń, prosząc Cortanę o zrobienie tego za Ciebie.
Jeśli aktywowałeś Cortanę i chcesz używać jej jako wirtualnego asystenta, możesz poprosić o to bezpośrednio otwórz Menedżera urządzeń dla Ciebie ten
Kliknij lub naciśnij przycisk paska zadań lub powiedz „Witaj Cortana” następnie powiedz „Otwórz Menedżera urządzeń”.
Wśród dostępnych opcji jest ta, która informuje, jak otworzyć i gdzie zarządzać urządzeniami w systemie Windows 10.
Otwórz menu WinX, naciskając jednocześnie klawisze Windows + X na klawiaturze.
Możesz także kliknąć prawym przyciskiem myszy przycisk zaczynają mieć ten sam efekt ten
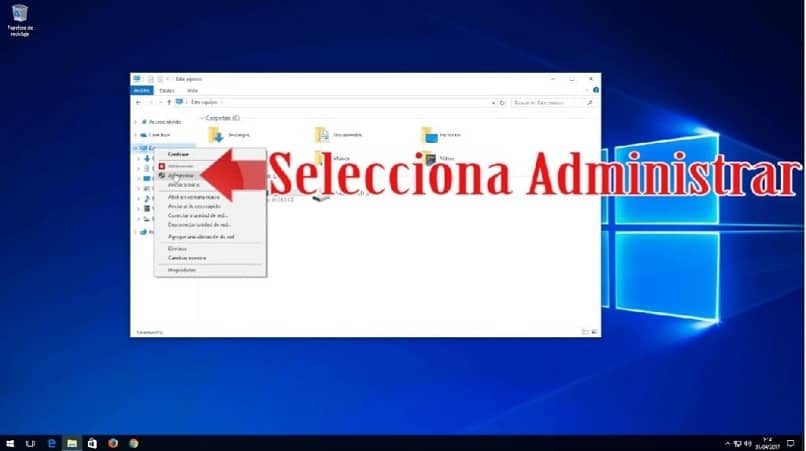
Następnie musisz kliknąć lub po prostu kliknąć skrót Menedżera urządzeń.
Użyj Menedżera urządzeń z Menedżera komputera
Możesz uzyskać dostęp do Menedżera urządzeń z innego narzędzia Windows 10, o nazwie Zarządzanie komputerem ten
Otwórz Zarządzanie komputerem, a następnie wybierz Menedżer urządzeń w lewym okienku nawigacji, wybierz Zarządzanie komputerem, a następnie Narzędzia systemowe i pojawią się urządzenia peryferyjne Menedżera urządzeń.
Uruchom Menedżera urządzeń z urządzeń i drukarek w panelu sterowania
Jeśli podoba Ci się stary panel sterowania, otwórz go i przejdź do ustawień sprzętu i dźwięku ten
Następnie kliknij lub kliknij łącze Menedżer urządzeń w sekcji Urządzenia i drukarki.
Otwórz Menedżera urządzeń z panelu sterowania za pomocą widoku ikon
Ił tam także inna metoda dostępu do Menedżera urządzeń za pośrednictwem Panelu sterowania. Po otwarciu Panelu sterowania kliknij „Wyświetl według kategorii” w prawym górnym rogu.
W menu, które się otworzy, wybierz Duże ikony lub Małe ikony, w zależności od preferencji. Jeden Lista skrótów s’affiche a jednym z nich jest Menedżer urządzeń. Kliknij na to.