Czy kiedykolwiek zastanawiałeś się jak? odwrotny wybór pliku W Eksploratorze Windows 10 prawda jest taka, że jest to dość prosty proces, ale może być bardzo przydatny. Dlatego przygotowaliśmy przewodnik, w którym dowiesz się, jak łatwo odwrócić opcje plików w systemie Windows.
Odwrócenie pliku jest jedną z tych cech lub funkcji, które pozostają niezauważone, w rzeczywistości ogromna większość ludzi nie wie, do czego się odnosi. W poniższym poradniku wyjaśnimy, czym jest inwersja wybór pliku w Eksploratorze Windows 10 pokażemy również, jak go zastosować.
Organizacja jest niewątpliwie niezbędna do utrzymania naszego komputera w dobrym stanie. W związku z tym opcje takie jak m.in. usuń wszystkie puste foldery i wiele innych będzie bardzo przydatnych. Bez dalszych ceregieli kontynuujmy samouczek dotyczący odwrotnego wyboru.
Co to jest odwracanie wyboru plików w Eksploratorze?
Windows to bardzo kompletny system operacyjny z dużą liczbą funkcji, więc większość z nich może pozostać niezauważona przez najbardziej początkujących użytkowników. Zdecydowanie powinieneś znać jego imię odwrotny wybór, co jest szczególnie przydatne w przypadku wielu plików.
Co to jest selekcja odwrotna lub selekcja odwrotna?
Kiedy mówimy o opcjach odwracania, mamy na myśli prosty proces, w którym po dokonaniu pewnego wyboru plików, wszystkie pliki, które nie są wybrane, będą automatyzacja wybrany ten
Ta opcja jest szczególnie przydatna, ponieważ pozwala skutecznie wybrać wszystkie inne pliki z poprzedniej opcji. Za pomocą jednego kliknięcia możesz łatwo uporządkować wszystkie pliki w jednym dokumentacja Twój system.
Innym sposobem na zorganizowanie się jest: sortuj pliki według przeglądarki ten Prawda jest taka, że obie wskazówki są bardzo pomocne w utrzymaniu porządku na komputerze.
Jak odwrócić wybór plików w Eksploratorze Windows 10?
Odwrócenie wyboru plików w przeglądarce może być bardzo przydatne, ale jak zauważyliśmy wcześniej, jest to coś, czego większość ludzi nie wie, jak to zrobić. Nawet wtedy nie martw się, ponieważ proces jest bardzo prosty i można go wykonać bardzo szybko, aby to zrobić, wykonaj następujące kroki:
- Gdy znajdziesz się w folderze z wieloma plikami, dokonaj wyboru, który rozważałeś.
- Teraz idź na górę okna, znajdziesz to Sekcja „Start”.
- Wśród wielu opcji, których należy szukać, jest ta o nazwie „Opcja”, którą znajdziesz na końcu górnego rzędu. Kliknij i wybierz „Odwrotny wybór”.
- Gdy to zrobisz, zauważysz, że wszystkie pliki, które nie zostały wcześniej wybrane w folderze, zostały wybrane.
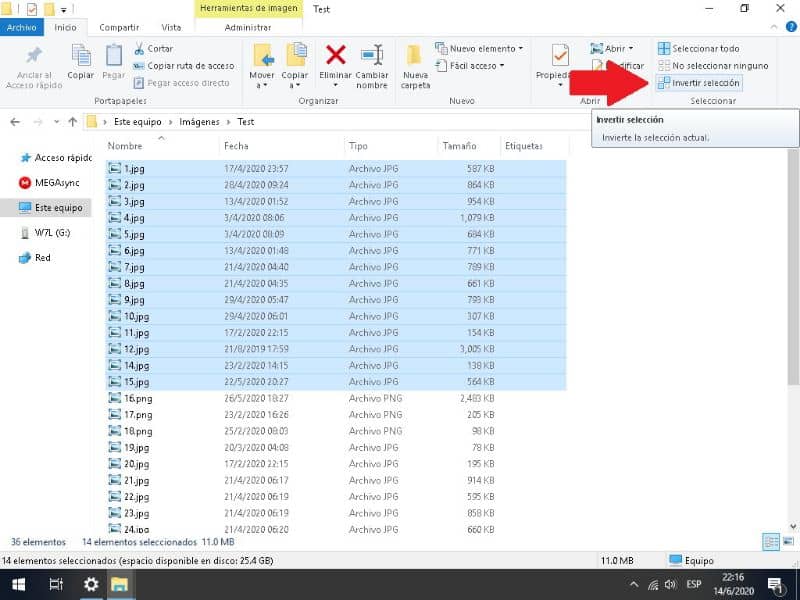
Pamiętaj, że proces, który pokazaliśmy wcześniej, również zadziała, nawet jeśli to zrobisz zmienić rozmiar ikon i folderów Windows ten
Zaawansowany wybór plików
Oprócz opcji odwrotnej mamy w momencie wyboru inne opcje, które mogą być bardzo przydatne. Jeden z nich jest zaawansowana selekcja, coś, co możemy zrobić bardzo łatwo, a jeśli jesteś początkującym, musisz się nauczyć.
- Przejdź do folderu, w którym chcesz wybrać pliki. Ten rodzaj selekcji pozwala wybrać wszystkie potrzebne pliki z dużą precyzją.
- W przypadku tej sztuczki wszystko, co musisz zrobić, to poczekać dotykać „Kontrola” (Ctrl) i wybierz jeden po drugim lub przeciągnij myszą nad każdym z plików, które chcesz wybrać.
- Ten typ opcji jest szczególnie przydatny w przypadku plików, których nie chcesz wybierać jako opcji, jest to niewątpliwie jeden z najbardziej sugerowanych sposobów organizowania plików w Eksploratorze Windows 10.
Krótko mówiąc, opcja odwrotna jest niezwykle przydatna. Jeśli jednak nie jesteś zadowolony z obecnych funkcji, pamiętaj, że są bardzo dobre Alternatywy dla Eksploratora Windows i że niektóre z nich mają bardzo ciekawe opcje.
