Dlatego w tych wierszach będziemy mówić o niewygodnej sytuacji, w której z pewnością znaleźliśmy się nie raz, co oznacza, że nagle i bez jasnego wyjaśnienia stwierdzamy, że Klub Zrób jedną rzecz 100% wykorzystanie procesora powodując znaczne spowolnienie komputera. Chociaż jest to nieco niezręczna sytuacja, w Windows 10, Jak zobaczymy, mamy kilka opcji rozwiązania tej nieoczekiwanej awarii.
Na początek możemy spróbować wyłączyć nazwany proces systemowy Superpobieranie , znany również jako Windows Search, ponieważ w wielu przypadkach jest bezpośrednią przyczyną problemu. Mówimy o procesie, dzięki któremu Windows 10 wie, który Aplikacje używamy ich częściej i wstępnie instalujemy, aby ładowały się szybciej. Zwykle działa tył – plan i nie wiemy, ale nie zawsze działa to dobrze, zwłaszcza ze starszymi urządzeniami.
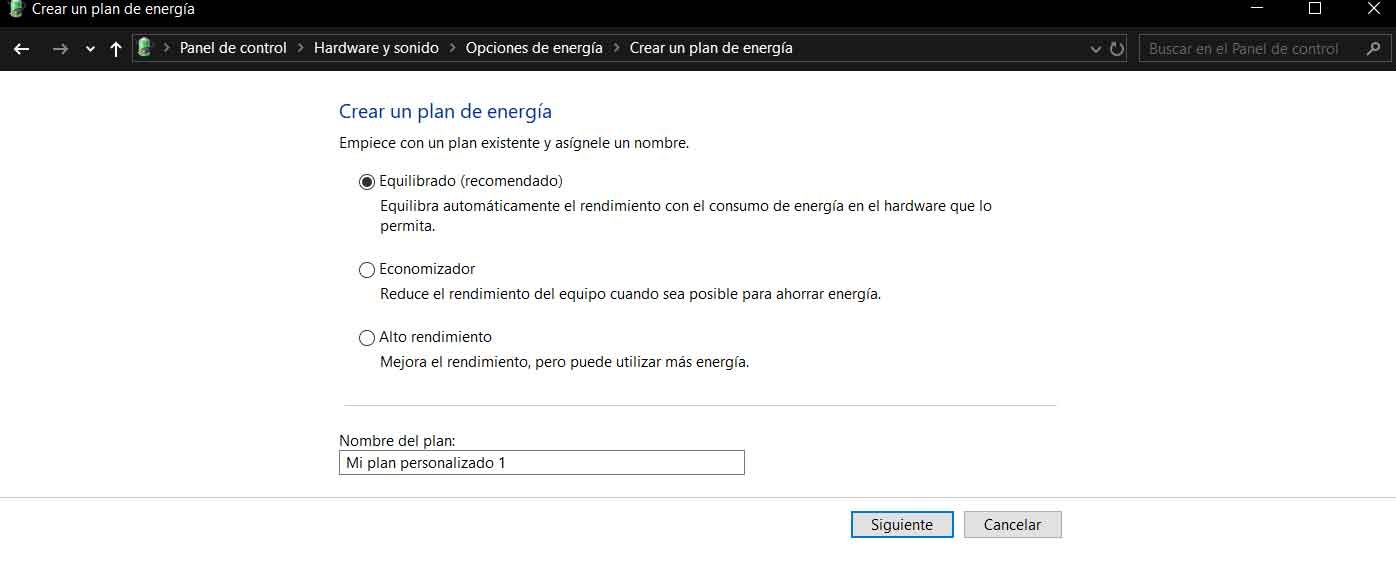
Więc w przypadku tego projektu pierwszą rzeczą, którą musisz zrobić, to uzyskać do niego dostęp menadżer zadań de Okna za pomocą skrótu klawiaturowego „Ctrl + Shift + Esc” i kliknij kolumnę „CPU”, aby posortować procesy według ilość tego, co konsumują. Jeśli więc okaże się, że „Host usługi” o nazwie Superfetch zużywa dużo Edytor , możemy go zatrzymać, klikając „Koniec procesu”.
Inne możliwe rozwiązania dla 100% wykorzystania procesora w systemie Windows 10
Kolejnym działaniem, które możemy podjąć, jest zmiana plan diety ty system, ponieważ zmiany tutaj mogą mieć znaczący wpływ na wydajność sprzętu. Na przykład, jeśli ustawimy go na „Wysoka wydajność”, jest to możliwe Przeciążony procesor co jest szczególnie widoczne na starszych komputerach.
Dlatego kolejnym krokiem jest wprowadzenie swojego „planu diety” pasek wyszukiwania ty i kliknij „Wybierz plan żywieniowy”. Dlatego jeśli widzimy, że jest ustawiony na „Wysoka wydajność” lub „Oszczędność energii”, zaleca się zmianę go na „Zrównoważony”. Zmieniając trzeci, możemy również spróbować znaleźć błędy Z edytować, przetwarzać specyficzne, które mogą zużywać więcej procesora niż normalnie.
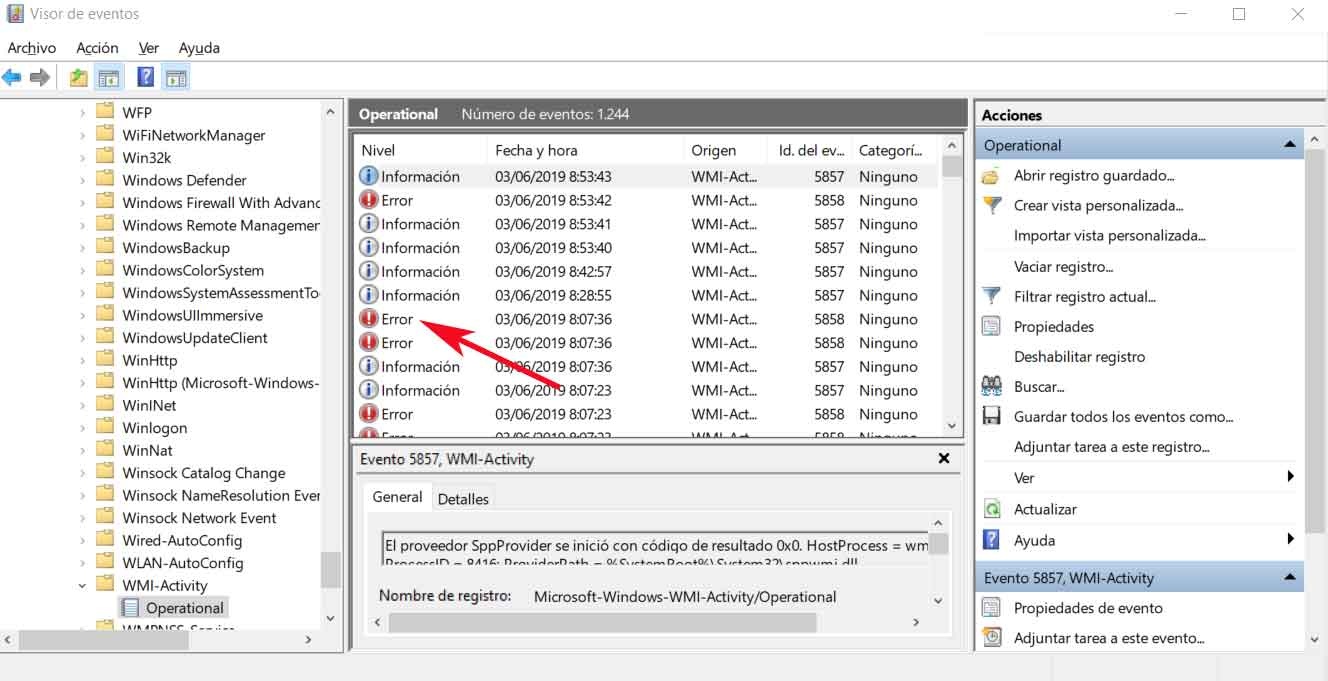
Aby to zrobić, jeśli zauważymy, że to wysokie zużycie jest spowodowane pogorszeniem procesu „Host hosta” problem my naciśnij „Win + R” i uruchom polecenie „eventvwr”. W nowym oknie pod adresem le talerz niewłaściwy , przejdź do „Rejestr aplikacji i usług / Microsoft / Windows / WMI-Activity / Operational”, gdzie możemy sprawdzić błędy w środkowej kolumnie, co może być przydatne do określenia brak procedury lub który składnik jest spowodowany przeciążeniem.