La platforma klienta Umieści zawór parowy Automatycznie aktualizuj domyślnie zainstalowaną grę lub aplikację w chmurze. Jeśli istnieje połączenie sieciowe podczas uruchamiania Steam lub jeśli Steam jest uruchomiony, aktualizacje zostaną zainstalowane, jeśli takie istnieją.
Chociaż jest to najbardziej odpowiedni wybór dla większości użytkowników. Ponieważ aktualizacje gry mogą wprowadzać poprawki błędów, nowe funkcje, ulepszenia wydajności i inne korzystne zmiany. Prawda jest taka, że niektórzy użytkownicy Steam mogą woleć kontrolować proces aktualizacji.
Istnieje kilka powodów, dla których warto śledzić swoje aktualizacje na Steam:
Aby uniknąć marnowania przepustowości podczas aktualizowania gier online, w które nie zamierzasz grać w najbliższej przyszłości.
Gdy wiadomo, że aktualizacje gry powodują problemy lub niechciane zmiany.
Gdy przepustowość jest wymagana dla innych funkcji.
I chociaż urządzenie jest czasami podłączone tylko do szybkiego lub nieograniczonego połączenia internetowego.
Najnowsze wersje Steam blokują automatyczne pobieranie aktualizacji gry lub plików podczas uruchamiania. Można to wyłączyć w ustawieniach Steam, aby pobieranie było kontynuowane podczas grania w darmowe gry.
Pojawia się ostrzeżenie, aby zablokować automatyczne aktualizacje bezpłatnych gier wideo ze Steam, ponieważ niektóre gry mogą nie działać poprawnie lub w ogóle nie działać, jeśli nie są aktualne. Tak jest w przypadku większości gier wieloosobowych, ale niektóre gry dla jednego gracza mogą również mieć ten problem. Zwłaszcza jeśli wymagają połączenia z Internetem.
Jak sprawdzić automatyczne aktualizacje Steam

Po pierwsze, musimy otrzymać złe wieści: klient Steam nie oferuje ustawień umożliwiających automatyczne aktualizacje dla wszystkich gier. Choć brzmi to źle, zwłaszcza jeśli masz setki gier w swojej bibliotece, nie jest to wielka sprawa. Ponieważ i tak możesz chcieć zmienić zachowanie automatycznej aktualizacji zainstalowanych gier.
Możliwe jest jednak ograniczenie automatycznych aktualizacji do określonej pory dnia.
1.- Ogranicz automatyczne aktualizacje Steam na całym świecie
Pierwsza opcja aktywuje ograniczenia pobierania dla automatycznych aktualizacji. Aby uzyskać dostęp do opcji, wybierz Pokaż. następnie Ustawienia i wreszcie Pobieranie w kliencie Steam.
Znajdziesz tam opcję ograniczenia automatycznych aktualizacji gry do określonego czasu. Po prostu zaznacz opcję „Automatycznie aktualizuj gry tylko pomiędzy” i wybierz interwał jednej godziny, najlepiej w nocy.
Steam zaktualizuje gry tylko w wybranym okresie, w przeciwnym razie. Opcja „włączona przepustowość” może również wydawać się przydatna, ale dotyczy wszystkich pobrań Steam, a nie tylko automatycznych aktualizacji gier.
2.- Wyłącz automatyczne aktualizacje dla poszczególnych gier Steam
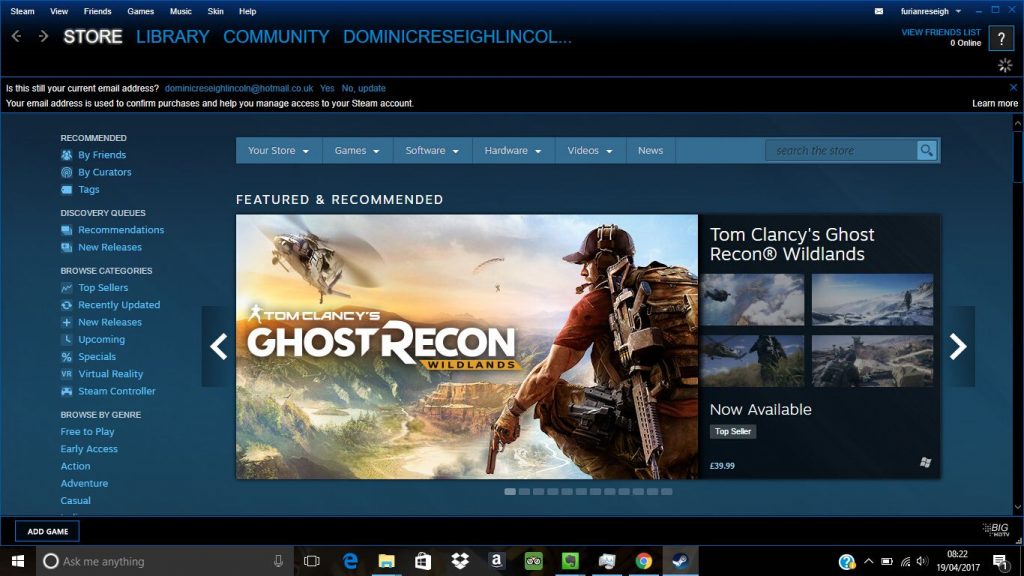
Wystarczy kliknąć prawym przyciskiem myszy dowolną grę w bibliotece Steam i wybrać Właściwości. Otwórz stronę ustawień gry.
Przejdź do zakładki Aktualizacje w otwartym interfejsie. Pierwsza opcja na stronie, Aktualizacje automatyczne, kontroluje zachowanie aktualizacji tej gry.
Wartość domyślna to „zawsze aktualizuj tę grę”. Kliknięcie menu wyświetla dwa dodatkowe tryby: „Aktualizuj tę grę tylko przy starcie” i „Wysoki priorytet: Automatycznie aktualizuj tę grę przed innymi”.
Opcja „Tylko aktualizuj…” wyłączy automatyczne aktualizacje gry, chyba że uruchomisz grę. Minusem jest to, że jeśli planujesz zagrać w konkretną grę, być może będziesz musiał poczekać na pobranie dostępnej aktualizacji.
To samo dotyczy gier wideo Fortnite, automatyczne aktualizacje zostaną wyłączone, ale jeśli chcesz je zainstalować, być może będziesz musiał ponownie skonfigurować Steam, zanim będziesz mógł je zainstalować.
3.- Tymczasowo wyłącz aktualizacje na konsoli
Następna opcja wyłącza automatyczne aktualizacje dla wszystkich gier zainstalowanych podczas sesji. Wymaga to otwarcia konsoli na Steam i wykonania na niej polecenia. Steam musi być offline podczas wykonywania tych poleceń.
Teraz wpisz steam: // otwórz / konsola w dowolnej przeglądarce w swoim systemie i zaakceptuj przekierowanie do aplikacji Steam. To powinno otworzyć konsolę na Steamie.
Następnie napisz @AllowSkipGameUpdate 0
Następnie wpisz @AllowSkipGameUpdate 1
Możesz także przejść do folderu Steam, na przykład c: pliki plików (x86) Steam steamapps. I edytuj każdy plik acf, który tam znajdziesz (po jednym dla każdej zainstalowanej gry). Użyj do tego Notatnika lub innego zwykłego edytora tekstu i edytuj zmienną.
Zezwól SkipGameUpdate na 1, aby zablokować automatyczne aktualizacje.
W tych prostych krokach już skonfigurowałeś swój system, dzięki czemu możesz grać w darmowe gry wideo bez irytujących aktualizacji. Możesz także zagrać we własne gry wideo na ps4 brak aktualizacji opóźniających rozpoczęcie tych gier.