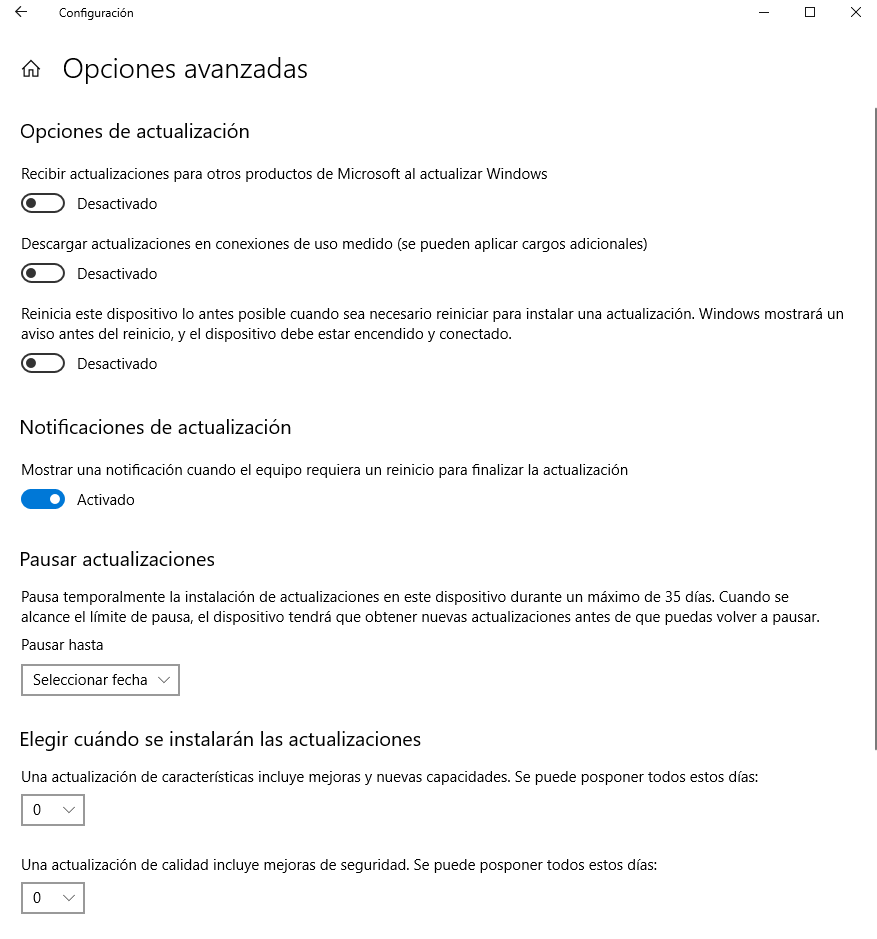Jeśli już zrestartowałeś system Windows 10 podczas pracy lub zabawy, możesz wykonać kilka kroków, aby temu zapobiec. System Windows 10 regularnie instaluje nowe aktualizacje, aby ulepszyć niektóre funkcje i naprawić błędy systemowe i bezpieczeństwa. Ale frustrujące jest to, że system Windows 10 uruchamia się automatycznie. Chociaż opcja wyłączenia aktualizacji nie jest jeszcze dostępna, możesz przynajmniej skonfigurować niektóre opcje synchronizacji aktualizacji, aby nie zakłócały tego, co aktualnie robisz.
Począwszy od aktualizacji systemu Windows 10 1903, istnieją dwa sposoby zmiany aktywnych czasów ponownego uruchomienia. Jeden jest ręczny, więc możesz zdecydować, kiedy uruchomić ponownie. podczas gdy drugi polega na tym, że system Windows 10 automatycznie rozpoznaje godziny pracy i dlatego nie uruchamia się ponownie w takich godzinach.
Zmień opcje systemu Windows 10, aby nie uruchamiały się automatycznie
Aby skonfigurować system Windows 10 do automatycznego wykrywania godzin pracy, przejdź do Start -> Ustawienia -> Aktualizacja i zabezpieczenia -> Aktualizacja dla Windows -> wybierz „Zmień godziny aktywności”.
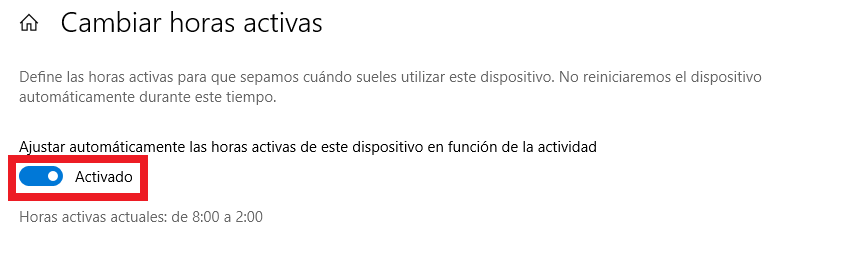
Po wybraniu opcji „Zmień aktywne godziny” system Windows 10 przeanalizuje godziny, w których zwykle pracujesz, aby system Windows 10 nie uruchamiał się ponownie w tych godzinach. I odwrotnie, jeśli nie ufasz systemowi Windows 10, możesz ręcznie dostosować godziny, wyłączając tę opcję, a następnie wybierając „Zmień”, aby dostosować czasy aktywności, gdy nie chcesz ponownie uruchamiać systemu Windows 10.
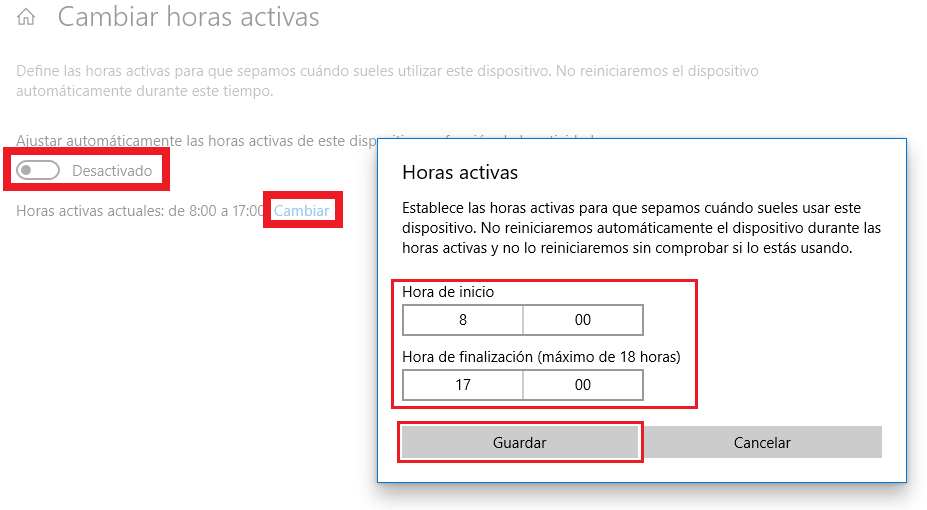
Po ręcznym wybraniu aktywnych godzin kliknij „Zapisz”, aby zapisać zmiany. Pamiętaj, że możesz wybrać tylko maksymalny okres 18 godzin, jeśli spróbujesz ustawić więcej godzin, system Windows 10 wyświetli komunikat, który pozwala zresetować aktywne godziny do nie więcej niż 18 godzin.
Ponadto możesz zaplanować datę i godzinę uruchomienia znalezionych aktualizacji oraz zaplanować ponowne uruchomienie. Jeśli masz oczekujące aktualizacje w Start -> Ustawienia -> Aktualizacja i zabezpieczenia – Windows Update, możesz wybrać, kiedy te aktualizacje mają się rozpocząć, klikając „Resetuj harmonogram”. Pamiętaj jednak, że ta opcja nie pojawi się, dopóki nie pobierzesz aktualizacji i nie będziesz gotowy do instalacji.
Wstrzymaj automatyczne aktualizacje w systemie Windows 10
Jak wspomniano wcześniej, Windows 10 nadal nie ma możliwości wyłączenia automatycznych aktualizacji. Ale możesz zrobić jeszcze więcej. Możesz zawiesić wszystkie aktualizacje na okres do 35 dni, przechodząc do menu Start -> Ustawienia -> Aktualizacja i zabezpieczenia -> Windows Update -> Opcje zaawansowane.
Jak widać na poniższym obrazku, będziesz mógł skonfigurować powiadomienia o ponownym uruchomieniu, wyłączyć aktualizacje oparte na logowaniu, aktualizacje innych produktów firmy Microsoft i opcje wstrzymania aktualizacji. W tym ostatnim możesz skonfigurować, że zajmie to do 35 dni.