Jeśli jesteś nowy w Adobe Lightroom , do tej pory prawdopodobnie zauważyłeś, że nie ma przycisku zapisywania, prawdopodobnie zastanawiasz się, jak zapisać moją pracę? bo odpowiedź jest bardzo prosta i dziś dostaniesz ją odpowiadając na pytanie Jak wyeksportować lub zapisać edytowane zdjęcia w Adobe Lightroom?
A jeśli nie wiesz dlaczego nie ma przycisku z tą funkcją jest to, że nie jest to konwencjonalny edytor zdjęć, co oznacza, że metoda tworzenia kopii zapasowej odbywa się poprzez eksportowanie plików.
Jak wyeksportować lub zapisać edytowane zdjęcia w Adobe Lightroom?
Zanim rozpoczniesz podróż edukacyjną eksportuj lub zapisuj edytowane zdjęcia do Adobe Lightroom , powinieneś wiedzieć, że proces eksportu można wykonać na różne sposoby (i wszystkie są równie proste). Pierwsza to menu.
Aby to zrobić, wystarczy kliknij zakładkę „Plik” wyświetlane u góry ekranu, gdy to zrobisz, otrzymasz rozwijane menu, w którym musisz kliknąć opcję „Eksportuj”.
Spowoduje to wyświetlenie okna z opcjami, które możesz skonfigurować. Nigdy ty masz koniec, po prostu kliknij „OK” i gotowe, plik musi deja przechowywane na Twoim komputerze (naprawdę nie ma dużej różnicy w stosunku do normalnej rejestracji).
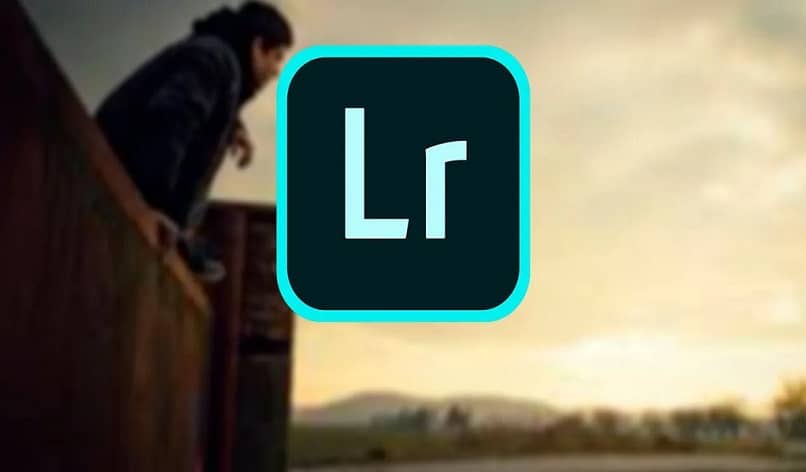
Innym sposobem na zapisanie jest kliknięcie prawym przyciskiem myszy wybranego obrazu. Spowoduje to wyświetlenie menu, w którym należy kliknąć „Eksportuj”, aby obraz został natychmiast zapisany w żądanym formacie.
Jeśli z jakiegoś powodu poprzednie procedury nie działały dla Ciebie (co jest prawie niemożliwe), Możesz również zapisać, klikając przycisk „Eksportuj” który pojawia się poniżej lewego okienka (w module programisty).
Wreszcie, jeśli chcesz przyspieszyć proces, użyj go połączenie Ctrl + Shift + E. Dzięki temu pole eksportu pojawi się natychmiast na ekranie i będziesz musiał tylko skonfigurować swoje preferencje i kliknąć „OK”, aby wszystko poprawnie zapisać.
Opcje okna dialogowego eksportu
Dzięki zdobytej wiedzy możesz teraz powiedzieć, że znasz odpowiedź na pytanie Jak wyeksportować lub zapisać edytowane zdjęcia w Adobe Lightroom? , następna rzecz, którą musisz wiedzieć trochę więcej o opcjach potrzebnych do skonfigurowania eksportu.
Pierwsza jest najczęstsza ze wszystkich i jest opcją, która pozwoli ci wprowadzić ścieżkę do pliku docelowego (folder, w którym chcesz go zapisać). Aby z niego skorzystać, wystarczy kliknąć przycisk „Eksportuj do”, a następnie „Określony folder” , w tym polu wybierz folder, który będzie zawierał plik.

Zobaczysz również, że istnieje opcja zapisania obrazu pod wybraną nazwą, aby go aktywować, musisz nacisnąć „Nazwa niestandardowa” i to wszystko. Poza tym możesz także edytować metadane (możesz dodać prawa autorskie) i umieszczać własne znaki wodne, aby je zidentyfikować. Wreszcie możesz na przykład zmienić jakość pliku Lightroom chcesz go, niezależnie od tego, czy już go wyeksportowałeś, czy nie.
A z kolei zapisz go w formacie, który najbardziej Ci odpowiada (m.in. PNG, JPG). Warto zauważyć, że edytując je wszystkie, należy uważać, aby nie stracić spójności obrazu. Pamiętaj, że Lightroom to jedna z najlepszych aplikacji do filtrowania aparatu, chociaż możesz poznaj niektóre z jego alternatyw.
I masz to, ze wszystkim, co już przeczytałeś, pytanie Jak eksportować lub zapisywać edytowane zdjęcia w Adobe Lightroom to powinno być już rozwiązane w twoim umyśle ; , powinieneś teraz postępować zgodnie z poprzednimi instrukcjami.
Pamiętaj, że oszczędzanie to bardzo ważna część pracy. Musisz więc zrobić to raz lub dwa razy, zanim skończysz, aby później nie mieć wypadku, w którym stracisz wszystko. Powinieneś również wypróbować aplikację i możesz zainstaluj ustawienia Lightroom więc oszczędzasz i masz alternatywę dla telefonu komórkowego.