Porównanie dwóch slajdów PowerPoint może być bardzo ważne, jeśli chcesz sprawdzić, czy istnieje między nimi symetria i zobaczyć kontynuację informacji. Pamiętaj, że istnieje kilka dość prostych opcji, które mogą działać z każdą wersją PowerPoint istniejący, wyjaśniamy je poniżej ten
Jeśli chcesz pracować z jednolitością przezroczystości, PowerPointe oferuje również opcję główne przetwarzanie przezroczystości prezentacja, a więc tło, gradienty i grafika wyglądają bardziej.
Jak porównać dwa slajdy PowerPointa?
Kiedy mamy do czynienia z ręcznie wykonanymi konturami lub stylami w programie PowerPoint, możemy potrzebować pomocy, aby wyglądały dokładnie tak samo. Porównaj je w najlepszy sposób, aby uzyskać spójność między slajdami, za prezentację o doskonałej jakości wizualnej i bardzo efektownej ten
Porównanie dwóch slajdów będzie bardzo przydatne, jeśli zdecydujesz się wprowadzić jedną zmianę na jednym ze slajdów, a następnie skopiować tę zmianę do następnego. Przykładem jest to, kiedy decydujesz zmień wszystkie czcionki w swojej prezentacji lub kiedy chcesz dostosować rozmiar obrazów lub zdjęć.
Porównanie może być proste, możesz to zrobić między slajdami tej samej prezentacji lub możesz to zrobić przy dwóch prezentacjach obie metody są proste. Jeśli chcesz skopiuj tło prezentacji aby użyć go samodzielnie, ta technika okaże się przydatna.
Pamiętaj, że musisz sobie radzić PowerPoint korekta zrozumieć, jak dokonać porównania bez zbytniego wysiłku, zwłaszcza jeśli chcesz to zmienić podczas porównywania.
Porównaj dwa slajdy PowerPoint w tej samej prezentacji
PowerPoint, jak już wielokrotnie mówiono, ma wiele opcji, które czasami ignorujemy z niewiedzy. Aby to seminarium było zrozumiałe, omówimy ogólnie opcje dla … można zastosować do dowolnej wersji programu PowerPoint ten
Najpierw przejdź do prezentacji, w której znajdują się slajdy, które chcesz porównać, a gdy tam jesteś, przejdź do wstążki i wybierz „Ekran/ekran”. Na liście opcji musisz wybrać „Sortowanie slajdów” Spowoduje to utworzenie widoku wszystkich slajdów, w którym można je zobaczyć obok siebie.
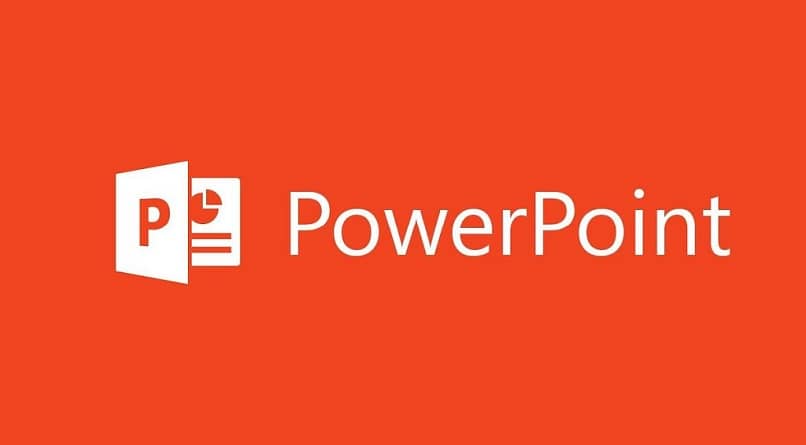
Wszystko, co musisz zrobić, to przeciągnąć slajdy za pomocą myszy, aby porównać je obok siebie, co ułatwia przeglądanie ich szczegółów. Jedyny problem, jaki możesz znaleźć przy tej opcji, to brak możliwości edycji slajdów lub ich zawartości, będziesz mógł tylko obserwować, co robić.
Porównaj dwa slajdy PowerPointa w różnych prezentacjach
Ta opcja jest niezwykle prosta, ale pod pewnymi względami może być bardziej przydatna niż poprzednia, porównanie jest dość szybkie. Najpierw musisz wybrać prezentacje, w których chcesz porównać slajdy, otwórz oba wykonaj poniższe kroki ten
W przypadku pierwszego pokazu slajdów złóż go tak, aby zajmował lewą połowę ekranu, a drugi zajmował prawą połowę, aby móc oglądać oba slajdy jednocześnie. Zaletą tej opcji jest możliwość edycji i pracy na obu slajdach bez ich zamykania. Będziesz mógł kopiować dane z jednego dokumentu do drugiego.
Ponadto, jeśli użyjesz któregokolwiek ze slajdów jako bazy danych lub jako przewodnika przy tworzeniu nowej prezentacji, będziesz mógł łatwo odczytać dane.
Po co porównywać dwa slajdy PowerPointa?
PowerPoint to najlepiej opracowana aplikacja z Microsoft do tworzenia prezentacji, możliwość edycji absolutnie wszystkiego, co chcesz.
Dlatego łatwo będzie porównać niektóre lub więcej prezentacji za pomocą tej aplikacji, która z łatwością nimi zarządza. Ponadto opcje, których możesz użyć do porównywania slajdów, mogą działać na wiele innych rzeczy, takich jak tworzenie równoległych prezentacji lub pobieranie danych.
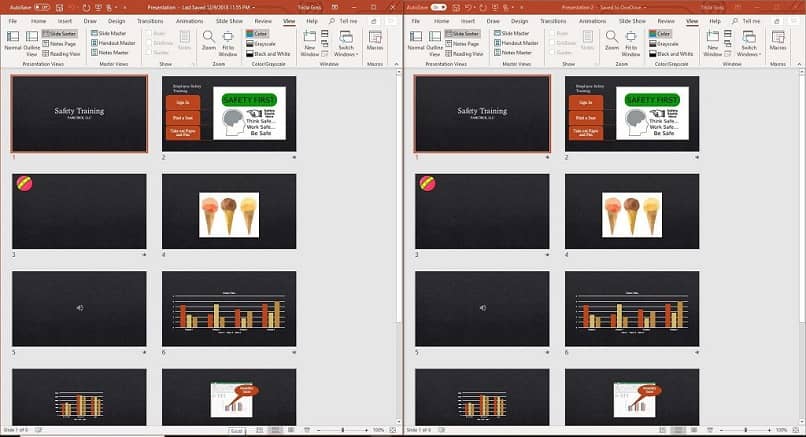
Możemy podkreślić fakt, że PowerPoint pozwala tworzyć slajdy na różne sposoby, dzięki czemu można tworzyć różne projekty i widzieć spójność. Potrzeba równości lub podobieństwa staje się najważniejsza, gdy chcemy osiągnąć określony styl, wnosząc jakość do pracy i odnieść sukces w zadowalaniu klientów lub szefów.
Zapamiętaj to porównanie Prezentacje PowerPoint może być łatwym sposobem na uzyskanie doskonałych wyników bez podobieństw i z dobrym stylem prezentacji. Na koniec zalecamy używanie oryginalnej zawartości na slajdach. Jeśli utworzysz je od podstaw, łatwo będzie edytować każdy element, więc porównując je, każdy element jest dokładny.