Blue Life Editor to bardzo przydatna aplikacja do użytku domowego lub zawodowego. Ten samouczek pokazuje, jak edytować plik hosta Windows za pomocą Blue Life Host Editor i co może dla Ciebie zrobić. Kontynuuj czytanie!
Odwiedzając witrynę, używany w tym przypadku system operacyjny Okna , wysyła adres URL do serwera DNS w celu wykonania tłumaczenia na jego adres IP i w ten sposób może utworzyć połączenie. Gdyby liczba wersji systemu operacyjnego Microsoft Windows, ten sam wynik zawsze się wydarzy.
Jednak system Windows ma hosta. Spowoduje to skojarzenie adresu URL strony, do której chcesz uzyskać dostęp do adresu IP. Więc kiedy wchodzimy do portalu, zamiast wysyłać adres URL do DNS, łączy się bezpośrednio z konkretny adres IP.
Edycja pliku hosta systemu Windows za pomocą programu Blue Life Host Editor umożliwia blokowanie witryn lub unikanie cenzury innych witryn, takich jak witryny pobierania.
Bardzo przydatne do ochrony małych dzieci przed niektórymi witrynami internetowymi. Albo za blokować strony takie jak Facebook w miejscach pracy.
Edytuj plik hosta Windows za pomocą Blue Life Hosts Editor krok po kroku
Aby tak łatwo rozpocząć edycję pliku serwera Windows za pomocą Blue Life Host Edito wyłącz aktualizacje P2P w systemie Windows 10 , pierwszą rzeczą, którą musisz zrobić, to pobrać darmowa aplikacja na swojej oficjalnej stronie internetowej. Po pobraniu po prostu rozpakuj plik i uruchom go.
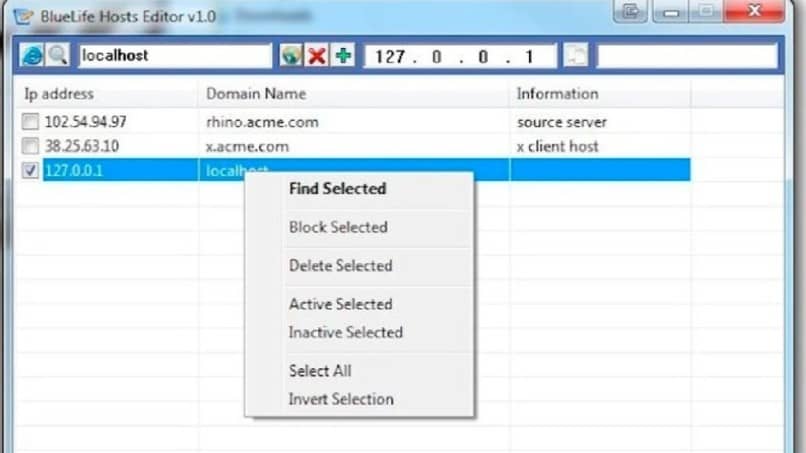
Po otwarciu aplikacji zobaczysz, że jej interfejs jest piękny prosty i intuicyjny. Pierwszą rzeczą, którą zobaczysz na ekranie, będzie okno z wpisami hostów, które już masz na swoim komputerze.
Zostaną umieszczone w siatce. Klikając jeden z nich prawym przyciskiem myszy, będziesz mógł go zablokować, wyłączyć lub odpowiednio włączyć.
Dodaj nowy wpis
Jeśli chcesz dodać nowy wpis podczas edycji pliku hosta systemu Windows za pomocą Blue Life Host Editor. Wystarczy wpisać adres URL w polu u góry ekranu i nacisnąć przycisk. „Rozwiąż nazwę domeny i dodaj ją do listy”.
Po zakończeniu aplikacja automatycznie znajdzie adres IP powiązany z nazwą domeny i doda go do listy. Pamiętaj, aby zawsze zapisywać, aby wprowadzone zmiany miały zastosowanie.
Zablokuj domenę
Równie ważne, aby użyj lub włącz program antywirusowy Google Chrome Aby odmówić dostępu do wirusów, Blue Life Host nie tylko automatycznie rozwiązuje adresy IP, ale także umożliwia: blok witryny aby nie można ich było otworzyć na komputerze, na którym wprowadzasz zmiany. ten
Wystarczy wpisać adres URL w odpowiednim polu, jak w poprzednim przykładzie. Jednak zamiast naciskać „Automatycznie rozwiąż i dodaj do listy”, musisz nacisnąć przycisk plus (+). Spowoduje to dodanie adresu URL, ale z lokalnym adresem IP komputera.
W ten sposób adres URL zostanie zablokowany, ponieważ nie będzie mógł się załadować, ponieważ nigdy nie połączy się z twoim adresem IP.
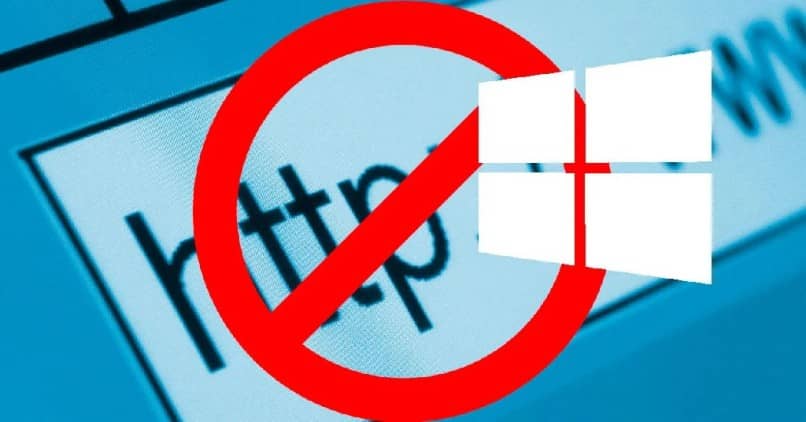
Kolejny sposób na … zmodyfikuj plik hosts Okna wewnątrz Pomoc Blue Life Host Editor w blokowaniu adresów URL, które zostały już dodane do listy, polega na wybraniu ich i kliknięciu prawym przyciskiem myszy.
Spowoduje to wyświetlenie menu, w którym dostępnych jest kilka opcji, takich jak usuwanie, włączanie lub wyłączanie oraz zaznaczanie wszystkich. Tutaj wybierasz opcję bloking.
W ten sposób możesz szybko i łatwo zablokować adres URL, którego nie chcesz otwierać na tym komputerze.
Przed rozpoczęciem blokowania witryn zaleca się wyczyszczenie pamięci podręcznej DNS. Aby to zrobić, przejdź do menu i wybierz Narzędzia, a następnie Wyczyść pamięć podręczną DNS. nie zapomnij trzymaj wszystko przed zamknięciem aplikacji, aby zastosować zmiany.
Edycja pliku hosta Windows za pomocą Blue Life Host Editor to doskonały wybór, jeśli chcesz mieć pełną kontrolę nad swoim komputerem lub nad tym, co edytujesz.