Microsoft Excel pozwala nam na korzystanie z szerokiego wachlarza funkcji pozwalających na wykonywanie obliczeń matematycznych, w tym wykresów i obrazów, jako funkcja o nazwie JEŻELI a niektóre bardzo przydatne skróty klawiaturowe ten Ale w tym przypadku pokażemy Ci rozwiązanie, które nie pozwala na użycie funkcji, jeśli nie formatu.
Dowiedz się w następującym artykule jak umieścić lub zmienić kolor w komórce tekstowej w programie Excel, w formatowaniu warunkowym.
Ale skąd bierze się ta różnica między funkcją a formą? Różnica polega na tym, że funkcje programu Excel służą tylko do modyfikowania różnych danych zawartych w określonej komórce. Podczas gdy format zmieni wygląd tej komórki. Dlatego jeśli chcemy zmienić kolor komórki, użyjemy formatu zamiast komórki.
W świecie automatyzacji biura ważne jest, aby znać te różnice, a co najważniejsze, wiedzieć, jak działają i są używane różne funkcje i formaty programu Microsoft Exel. W poniższym samouczku pokażemy Ci kroki, które musisz znać jak umieścić lub zmienić kolor w komórce tekstowej w programie Excel, w formatowaniu warunkowym.
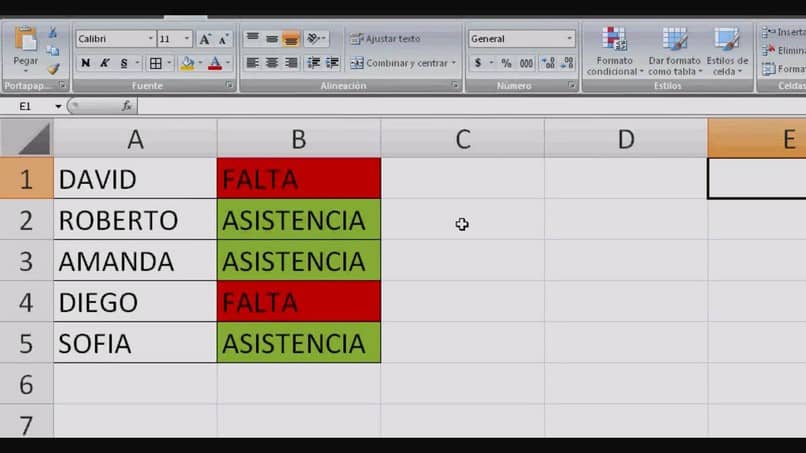
Jak umieścić lub zmienić kolor w komórce na podstawie tekstu w programie Excel
Jak już wyjaśniliśmy, nie będziemy korzystać z funkcji Excela, jeśli nie mamy formatu, w naszym przypadku forma warunkowa. Pójdziemy po to do Excela, a potem go otworzymy nowy arkusz kalkulacyjny, w którym możesz umieścić swoje imię i nazwisko ten Jeśli mamy już tabelę z przechowywanymi danymi, możemy ją otworzyć, jeśli nie, zacznijmy od zera, aby stworzyć naszą tabelę danych.
W tym przykładzie możemy umieścić małą tabelkę z 7 kolumnami i 5 wierszami, w kolumnach umieścimy numer faktury, datę, kwotę, opis produktu, ilość, cenę całkowitą oraz warunki płatności. Niezależnie od tego, czy zostanie anulowana, czy nie, wiersze będą zawierały również szczegóły 5 wystawionych faktur.
Kończymy umieszczanie danych na naszej tablicy i wychodzimy umieść go w rzędach 1, 3 i 4 faktura jest anulowana lub opłacona. W pozostałych dwóch wierszach, wierszach 2 i 5, faktura nie została jeszcze anulowana. Teraz chcemy, aby linie, w których wydają się być anulowane, były czerwone, a linie, w których wydają się anulowane, były zielone.
Aby to zrobić, wybierzemy całą tabelę tak, aby wszystkie jej dane były podświetlone, a następnie wrócimy do menu u góry. Wybierz kartę Strona główna, a następnie utwórz klip w zaznaczeniu Formatowanie warunkowe. Przyniesie to wiele opcji i wybierzemy Nową Regułę. Pamiętaj, że Ty też możesz wybierz wiersz komórek w Excelu za pomocą skrótów klawiaturowych ten
Włącz formatowanie warunkowe
Pojawi się małe okno, w którym wybierzemy opcję „Użyj typu określającego, które komórki zastosują formatowanie”. Robimy klip, a potem piszemy regułę, czyli = $G3 = „anulowane” ten Za pomocą tej zasady mówimy, że linie zawierające anulowaną wartość zmieniają kolor na zielony.
W tym celu wykonujemy klips w środku wybór formatu, tutaj pojawia się nowe okno i wybieramy kolor, w naszym przypadku zielony, a następnie klikamy OK. Zostaniesz przeniesiony do poprzedniego okna i będziesz musiał ponownie kliknąć OK. I będziesz w stanie oszacować, że wszystkie te linie, w których cena została anulowana, zmieniły kolor na zielony.
W naszym przykładzie będą to linie 1, 3 i 4, więc musimy powtórzyć tę samą procedurę dla linii, które mają wartość „nie anulowane” i wstawiamy kolor czerwony zamiast zielonego. I tak zobaczysz jak Twoja tablica zmieni kolor rzędów, gdzie w zależności od posiadanych informacji nada nam inny kolor.
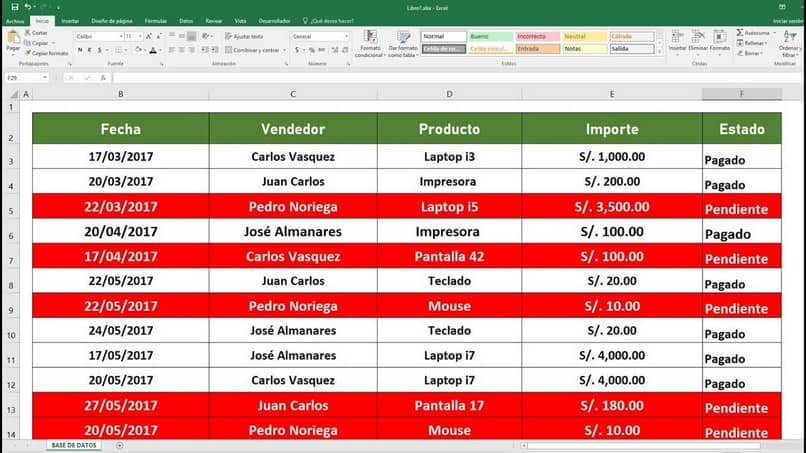
Nauczyłeś się więc używać bardzo przydatnego formatu do zmiany wyglądu komórek. A dzięki temu samouczkowi możesz się nauczyć umieść lub zmień kolor w komórce na podstawie tekstu w programie Excel, formatowanie programu Excel.