Interfejs pulpitu Mate ma wiele ustawień, które użytkownicy mogą wykorzystać w celu dostosowania. Jedną z najlepszych i najgłębszych funkcji dostosowywania jest funkcja Autostart, która umożliwia użytkownikom automatyczne uruchamianie programów w Mate. Mogą decydować, w jaki sposób system Mate ładuje programy, scenariusze nawet usługi.
Konfiguracja funkcji automatycznego uruchamiania na pulpicie Mate odbywa się poprzez ustawienia systemowe. Postępuj zgodnie z poniższymi instrukcjami, aby uzyskać dostęp do tego obszaru pulpitu.
Automatyczne uruchamianie programu poprzez graficzny interfejs użytkownika
Automatyczna konfiguracja programu, która rozpoczyna się w interfejsie graficznym Mate, odbywa się za pośrednictwem aplikacji Control Center.
Aby uzyskać dostęp do Centrum sterowania, otwórz menu i wyszukaj „Centrum sterowania”. Alternatywnie aplikację można otworzyć, naciskając Alt + F2 i wpisując mate-control-center w polu.
W aplikacji Mate Desktop Control Center zobaczysz wiele różnych ustawień. Wszystkie te ustawienia odpowiadają różnym aspektom środowiska pulpitu Mate i można je dowolnie zmieniać.
Przejdź do aplikacji Control Center i przejdź do sekcji „Osobiste”. Stamtąd znajdź przycisk „Uruchom aplikacje” i kliknij go, aby przejść do obszaru ustawień automatycznego uruchamiania pulpitu Mate.
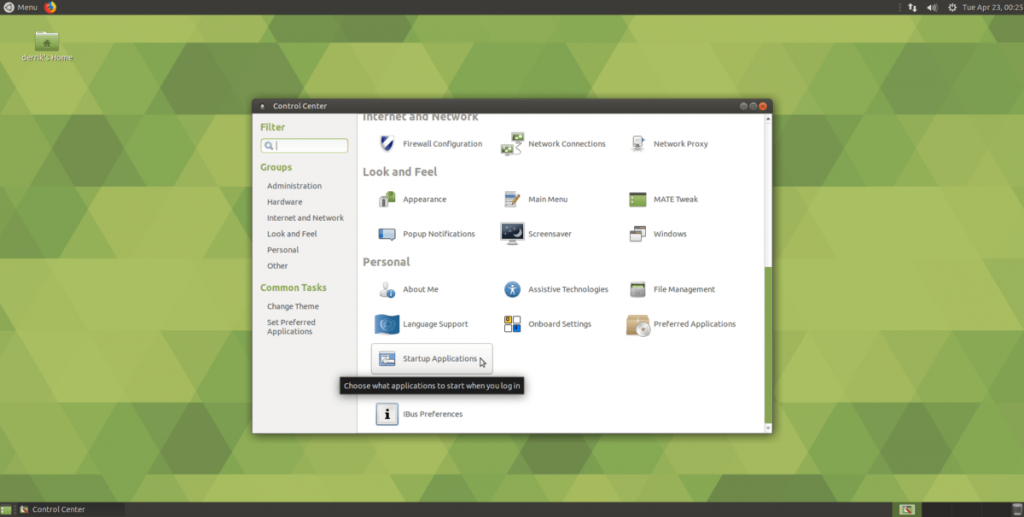
W oknie Preferencje uruchamiania aplikacji zobaczysz ogromną listę. Ta lista zawiera dziesiątki usług startowych, programów, skryptów itp. Jeśli chcesz utworzyć nowy niestandardowy system rozruchowy, zlokalizuj przycisk „+ Dodaj” i kliknij go myszą.
Po kliknięciu przycisku „+ Dodaj” pojawi się małe wyskakujące okienko. W tym polu jest wiele pól tekstowych. Pola to „Nazwa”, „Zamówienie” i „Komentarz”.
Aby uruchomić program automatycznie, zlokalizuj pole „Nazwa” i wprowadź nazwę programu. Następnie wprowadź nazwę programu w polu „Polecenie”.
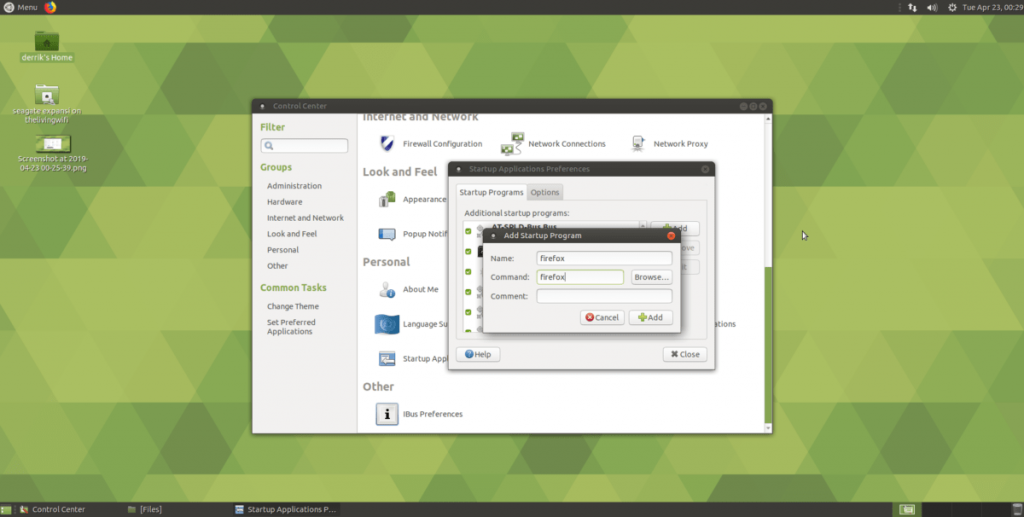
Na przykład, aby automatycznie uruchomić Firefoksa w Mate po zalogowaniu, wpisz „firefox” w polu poleceń.
Wyeliminuj automatyczne uruchamianie programu za pomocą graficznego interfejsu użytkownika
Możesz uniemożliwić automatyczne uruchamianie programu na pulpicie Mate. Aby to zrobić, przejdź do centrum sterowania.
Aby uzyskać szybki dostęp do centrum sterowania w Mate, naciśnij Alt + F2 i wpisz „mate-control-center” w polu poleceń.
W narzędziu GUI Control Center na pulpicie Mate wyszukaj „Boot Applications” i kliknij, aby wejść do GTU GUI.
W interfejsie Autostart GUI przewiń listę wpisów rozruchowych i wybierz tę, którą chcesz wyłączyć za pomocą myszy. Następnie zaznacz pole obok usługi, aby uniemożliwić jej automatyczne uruchamianie.
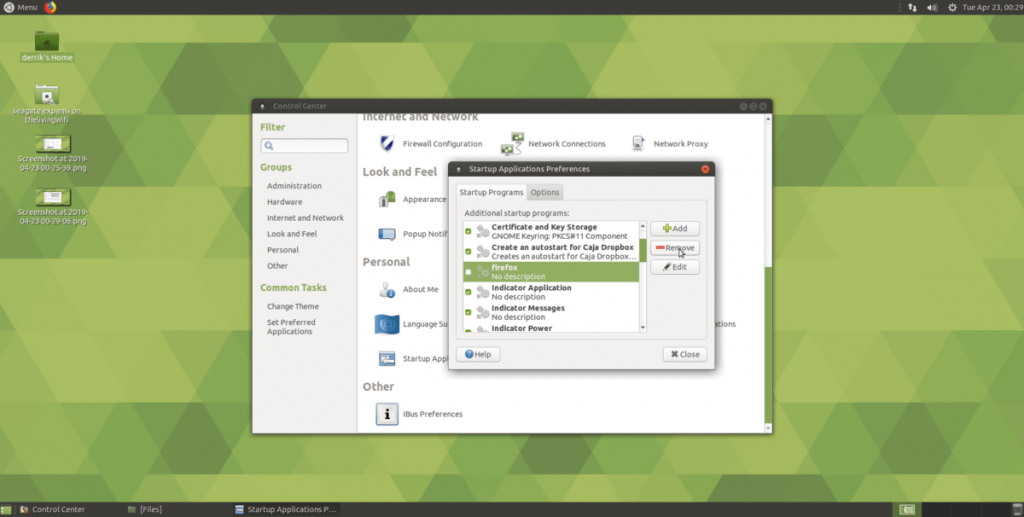
Możesz również trwale usunąć wpis rozruchowy, wybierając wpis rozruchowy na liście za pomocą myszy i wybierając przycisk „- Usuń”.
Automatyczne uruchamianie programów przez terminal
Narzędzie Mate Autostart GUI to świetny sposób na szybkie zarządzanie programami Autostart. To jednak nie jedyny sposób. Jeśli jesteś fanem terminali, możesz również tworzyć automatyczne wpisy startowe w wierszu poleceń.
Aby utworzyć nowy wpis startowy, uruchom okno terminala za pomocą Ctrl + Alt + T lub Ctrl + Shift + T. Następnie przenieś sesję terminala do / usr / share / applications /.
cd / usr / udostępnij / aplikacje /
Uruchom ls polecenie i zobacz skróty do programu w folderze, aby automatycznie znaleźć nazwę programu, który chcesz uruchomić.
ls
Nie możesz znaleźć żądanej aplikacji? Połącz ls z narzędziem grep, aby ułatwić filtrowanie słów kluczowych.
ls | nazwa programu grep
Weź nazwę programu i połącz ją z następującym poleceniem cp, aby utworzyć nowy wpis automatycznego uruchamiania. Na przykład, aby automatycznie uruchomić Firefoksa na Mate za pośrednictwem terminala, musisz:
cp firefox.desktop / .config / autostart /
Usuń program z automatycznego uruchamiania na terminalu
Aby usunąć wpis auto-start dla środowiska pulpitu Mate z wiersza poleceń, będziesz potrzebować płyty CD w katalogu ~ / .config / autostart.
cd ~ / .config / autostart
Nie możesz uzyskać dostępu do katalogu ~ / .config / autostart na pulpicie Mate? Jeśli tak, możesz nie mieć folderu auto-boot. Aby je utworzyć, użyj polecenia mkdir.
mkdir -p ~ / .config / autostart
W folderze auto-boot uruchom ls polecenie. Wykonanie tego polecenia umożliwi przeglądanie folderu.
ls
Zwróć uwagę na pliki ujawnione przez narzędzie ls. Następnie połącz je z następującym poleceniem rm, aby usunąć i wyłączyć wpisy rozruchowe.
rm nazwaprogramu.pulpit
Czy chcesz usunąć wiele wpisów rozruchowych jednocześnie? Używasz polecenia rm, ale zamiast podawać dokładną nazwę pliku dziennika rozruchu (np. firefox.desktop) możesz użyć funkcji ogólnej
w Bash w systemie Linux.
Użyj znaku wieloznacznego
pozwoli ci automatycznie usunąć wszystkie pliki skrótów na pulpicie z katalogu ~ / .config / autostart. rm *. pulpit