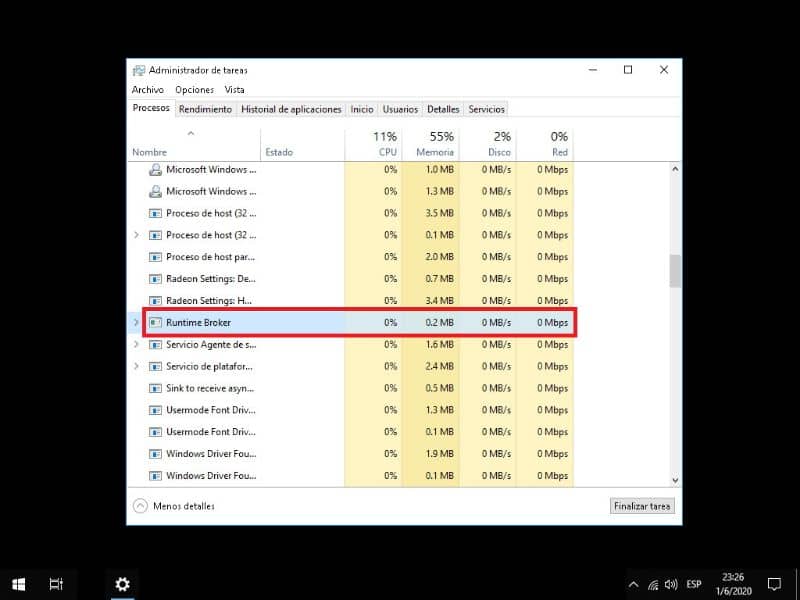Czy system Windows przestał skutecznie reagować? Jeśli teraz doświadczasz tego problemu, jest to najprawdopodobniej spowodowane procesem zwanym Pośrednik czasu pracy ten Jeśli chcesz wiedzieć, czym jest Runtime Broker i jak uniknąć nadużywania pamięci RAM i procesora, czytaj dalej ten artykuł.
Co to jest Runtime Broker i jak uniknąć nadmiernego wykorzystania pamięci RAM i procesora?
System Windows automatycznie wykonuje szereg procedur, które należy wykonać zapewnić prawidłowe działanie z jego zastosowaniami. Runtime Broker jest odpowiedzialny za kontrolowanie tych aplikacji, aby zapobiec ich zakłócaniu z innymi programami.
Następnie pokażemy Ci informacje o procesie Pośrednik czasu pracy i wszystko, co musisz zrobić, aby komputer nie nadużywał pamięci RAM i procesora.
Kim jest broker wykonawczy?
Runtime Broker to proces, który jest częścią systemu operacyjnego Windows od wersji 8. grupy.
Broker środowiska uruchomieniowego działa zawsze, gdy system operacyjny uruchamia się i zużywa megabajty pamięci RAM ten W niektórych przypadkach zwiększa to obciążenie procesora lub procesora oraz pamięć losową.
Kiedy kończy się proces Runtime Broker?
Przerwanie uruchomieniowe zatrzymuje się, gdy aplikacje działają normalnie. W związku z tym, Użycie procesora to nouveau wydany a zużycie pamięci RAM jest zmniejszone.
Z drugiej strony, jeśli chcesz zwolnić pamięć RAM podczas korzystania z komputera mamy też przewodnik po tym. W rzeczywistości zwolnienie pamięci RAM pomoże poprawić wydajność, więc dobrym pomysłem jest poznanie procesu Runtime Broker.
Gdzie mogę znaleźć proces Runtime Broker?
Aby wyświetlić proces Runtime Broker, musisz uzyskać dostęp do menedżera zadań, klikając prawym przyciskiem myszy naszą tacę systemową. Tam możesz zobaczyć, czy istnieje normalne lub wysokie użycie procesora i pamięć RAM na dole Menedżera zadań systemu Windows.
W tym sensie, jeśli losowe zużycie pamięci jest większe niż 15% jego pojemności a użycie procesora przekracza 40%, niektóre aplikacje mogą nie działać poprawnie. Dlatego musimy obejść proces Runtime Broker.
Problemy z wydajnością na Twoim komputerze
Jeśli masz system operacyjny Windows 8 lub Windows 10 i zauważysz spadek wydajności komputera, przyczyną może być proces Runtime Broker. Zwróć uwagę, jak rozwiązać ten problem.
Przede wszystkim musisz uzyskać dostęp do Menedżera zadań, klikając prawym przyciskiem myszy pasek systemowy lub naciskając kombinację Ctrl + Shift + Esc ten Następnie znajdź proces Runtime Broker i kliknij go prawym przyciskiem myszy. Wybierz „Zakończ proces” i uruchom ponownie komputer.
Jednocześnie pamiętaj, że możesz dostosuj zarządzanie zadaniami systemu Windows dla jak najlepszego wykorzystania podczas zamykania aplikacji lub konfigurowania systemu.
Co powinienem zrobić, aby uniknąć nadmiernego wykorzystania pamięci RAM i procesora?
Po zakończeniu zadania Runtime Broker wygodnie jest podjąć inne kroki, aby zapobiec przerostowi komputera. Zużycie pamięci RAM i procesora ten
Sprawdź zarządzanie urządzeniami
Inną zalecaną procedurą jest sprawdzenie zmian sprzętu za pomocą Menedżera urządzeń. Aby to zrobić, zlokalizuj panel sterowania, przejdź do kategorii „SYSTEM I BEZPIECZEŃSTWO” następnie w „Systemie”. Wybierz „Menedżer urządzeń” po lewej stronie okna.
Zmodyfikuj swoją wydajność za pomocą efektów wizualnych
Aby zmodyfikować wydajność urządzenia, przejdź do panelu sterowania, wybierz kategorię ” SYSTEM I BEZPIECZEŃSTWO Oraz opcja „System”. W lewej części okna znajdziesz opcję „Zaawansowane ustawienia systemu”.
Po uzyskaniu dostępu do ustawień zaawansowanych wybierz sekcję „Wydajność” i kliknij przycisk „Ustawienia”. Na karcie Efekty wizualne wybierz opcję „Dostosuj, aby uzyskać lepszą wydajność” ten
Zwróć uwagę, że istnieją inne opcje związane z wyłącz efekty wizualne, aby poprawić wydajność Windows 10 do rozważenia.
Zoptymalizuj swój dysk twardy, odbudowując
Ze względów bezpieczeństwa i szybkości wygodnie jest od czasu do czasu aktywować proces defragmentacji dysku twardego. Aby uzyskać dostęp do rekonstruktora, zlokalizuj panel sterowania, następnie kategorię „System i zabezpieczenia”, a następnie przejdź do „Narzędzia do zarządzania” ten
W każdym razie, jeśli masz wątpliwości co do tej akcji, zawsze możesz udać się do jednego z naszych poradników defragmentacja dysku twardego w systemie Windows 10 , procedura, którą zalecamy przeprowadzać w odstępach czasu.