Windows 10 ma wiele ustawień, o których możesz nie wiedzieć, ale w rzeczywistości są one dla Ciebie bardzo przydatne. Weźmy przykład asystenta koncentracji, czy nigdy o tym nie słyszałeś? Cóż, to bardzo przydatne narzędzie. Jeśli chcesz wiedzieć, co to jest, jak działa i do czego służy, przeczytaj poniżej, a my wyjaśnimy Co to jest Asystent Asystenta Windows 10 i jak to działa?
Co i jak działa Asystent koncentracji w systemie Windows 10?
Z pewnością spotkałeś się z sytuacją, w której jesteś rozproszony podczas pracy lub nauki na komputerze. Są to wyskakujące powiadomienia, które pojawiają się na ekranie komputera z systemem Windows 10. Powiadomienia taksator to na pewno cię rozproszy w każdej chwili.
Teraz istnieje realne i konkretne rozwiązanie takich sytuacji. W tym miejscu pojawia się Asystent koncentracji systemu Windows 10, który: przeznaczony pomóc ci się skupić ten
Jak on to robi? Cóż, ten kreator działa na dwa różne sposoby: po pierwsze, możesz skonfigurować kreatora, aby nie wyświetlał irytujących powiadomień na zawsze lub w określone dni. Druga opcja to świetny sposób na zrobienie tego dostosuj powiadomienia w systemie Windows 10 aby wyświetlić tylko to, co Cię interesuje.
W ten sposób powiadomienia nie będą Ci przeszkadzać podczas pracy, dzięki czemu będziesz bardziej skoncentrowany i będziesz wykonywał swoją pracę mniej. Dzięki temu przewodnikowi możesz: zmień i skonfiguruj powiadomienia w systemie Windows 10 ten
Teraz, gdy wiesz, czym jest ta opcja i jak działa, dobrym pomysłem jest nauczenie się jej włączania, więc czytaj dalej, aby dowiedzieć się, jak to działa. Konfiguruj.

Jak włączyć asystenta ostrości w systemie Windows 10?
Nie musisz wykonywać zbyt wielu kroków, aby aktywować tego kreatora, a skomplikowanych kroków jest znacznie mniej. Wystarczy znaleźć menu Ustawienia systemu Windows. Możesz go pobrać z wyszukiwarki Windows w prawym dolnym rogu Ustawień komputera lub wpisując słowo „Ustawienia” w wyszukiwarce.
Po wejściu do menu ustawień potrzebujesz znajdź i kliknij opcję System z którego konfigurujemy ekran, dźwięk, energię i co nas interesuje powiadomienia.
Teraz musisz przejść do lewej strony opcji i kliknąć Kreatora wsparcia. Po kliknięciu zobaczysz opcje konfiguracji opcji po prawej stronie ekranu, a następnie zobaczysz dostępne opcje.
Istnieją trzy opcje aktywacji i konfiguracji Asystenta stężenia w szybkich i łatwych krokach:
- Po pierwsze, istnieje opcja Wyłączone gdzie otrzymujesz wszystkie powiadomienia z aplikacji i kontaktów. Innymi słowy, Asystent zostanie wyłączony, a powiadomienia będą wyświetlane normalnie.
- Druga opcja to Tylko priorytetowe gdzie zobaczysz tylko alerty wybrane na liście priorytetów. Pozostałe powiadomienia trafią bezpośrednio do centrum aktywności. W tej opcji możesz dostosować powiadomienia, które możesz wyświetlać na ekranie.
- Trzecia i ostatnia opcja to Tylko alarmy co ma na celu ukrycie wszystkich alertów z wyjątkiem alertów alarmowych. Jest to wygodne, jeśli wybierzesz ustawiaj alarmy lub przypomnienia w systemie Windows 10 i chcesz, żeby się dla ciebie pojawiły.
Tuż pod tymi trzema opcjami znajduje się wiele dostosowań opcji Tylko priorytet. Na Wydziale Reguły automatyczne , możesz skonfigurować godziny i czynności, kiedy nie chcesz, aby Ci przeszkadzano, a asystent koncentracji zostanie aktywowany automatycznie.
Ważne jest, aby wiedzieć, że nawet jeśli aktywujesz asystenta koncentracji, możesz go zobaczyć w dowolnym momencie później Centrum Aktywności ten Tutaj zostaną uwzględnione wszystkie powiadomienia, które nie pojawiają się na ekranie z powodu aktywacji asystenta ostrości w systemie Windows 10.
Teraz, jeśli chcesz być jak najbardziej skoncentrowany, proponujemy to wyłącz dźwięki powiadomień systemu Windows 10 co jest bardzo przydatne.
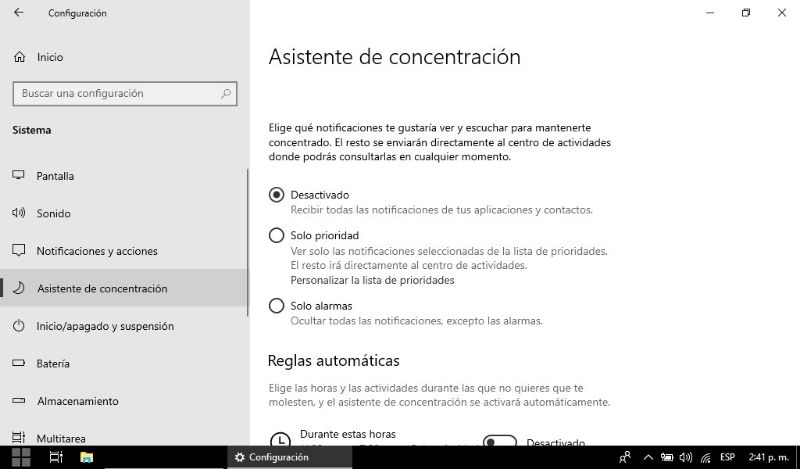
Z tymi wszystkimi informacjami kończymy dzisiejszy temat, ponieważ dzięki tej wiedzy wystarczy skonfigurować asystenta stężenia. Więc kiedy wykonujesz czynność, która wymaga twojego własnego maksymalna koncentracja przed komputerem , powiadomienia w ogóle Ci nie przeszkadzają.