W tym artykule dowiesz się jak stworzyć punkt przywracania w Windows 10 – szybko i łatwo w kilku krokach i z dwukierunkowym wyjaśnieniem, jak uruchomić punkt przywracania w systemie operacyjnym.
Punkt przywracania wynika z kopii zapasowej systemu z powodu możliwej zmiany, która naszym zdaniem może wystąpić jako błąd systemu.
Ale zawsze ważne jest, aby zrobić sobie punkt powrotu do zdrowia Okna a więc unikaj nieprzyjemnych niespodzianek nasz system ma błąd aktualizacji i przez cały czas tracić ważne informacje.
Możemy znaleźć na Okna 10 dwie opcje, aby to zrobić, ręcznie i automatycznie w tym ustawieniu, to ustawienie zostanie wykonane zgodnie z poniższymi krokami.

Jak utworzyć ręczny punkt przywracania w systemie Windows 10?
Aby zrobić to ręcznie, możemy wykonać następujące kroki, musimy zrozumieć, że aby to zrobić, musisz zrozumieć procedury systemu operacyjnego i zaleca się, aby zrobił to wyspecjalizowany użytkownik.
- Musimy najpierw spojrzeć „Mój komputer” a prawym przyciskiem poszukamy opcji stamtąd „Nieruchomość” ten
- W opcji „Ochrona systemu” otworzy się zakładka, w której wprowadzimy różne konfiguracje.
- Konfiguracja ochrony systemu jest wyłączona, możemy ją włączyć w opcji „Konfiguruj” i w tym „Włącz ochronę systemu” ten
- W ten sposób pozwoli nam to utrzymać lub zmniejszyć wykorzystanie ochrony systemu, im wyższy jest punkt przywracania systemu po użyciu.
- Kliknij, gdy skończysz „Tworzyć” i nie zapomnij wybrać dysku, na którym uruchomimy punkt przywracania.
- Opis jest dobrym wyborem do zapamiętania dat i konkretnych szczegółów utworzonego punktu przywracania.
Jak utworzyć punkt automatycznego przywracania w systemie Windows 10?
W przypadku, gdy robimy to automatycznie, możemy wybrać program, który działa jako kopia zapasowa, dzięki czemu możemy to zrobić bez dużej wiedzy o systemie operacyjnym i jego funkcjach.
Kopia zapasowa EASEUS Todo , świetna alternatywa dla tworzenia punktów automatycznego przywracania w systemie Windows 10 bez dalszego wyszukiwania, możesz po prostu jej użyć Pobierz kopię zapasową EaseUS Todo ze swojej strony internetowej oraz poprzez łatwą i szybką instalację w systemie Windows.
Nauczymy Cię, jak utworzyć punkt przywracania za pomocą Kopia zapasowa EASEUS Todo w zaledwie kilku krokach, dzięki czemu możesz zacząć tworzyć własne punkty przywracania, ale automatycznie, ważne jest, aby pamiętać, że jest on dostępny do bezpłatnego pobrania.
- Przede wszystkim kiedy EaseUS Todo Kopia zapasowa do zainstalowany w naszym systemie operacyjnym uruchamiamy go z ekranu głównego.
- Tam na głównym ekranie znajdziesz opcję „Kopia zapasowa systemu Windows” i kliknij, aby rozpocząć.
- Otworzy się nowe okno, w którym wybieramy ścieżkę docelową naszej kopii zapasowej.
- Możemy stworzyć miesięczny program przywracania systemu, tzn. możemy automatycznie wykonać kopię zapasową, kontrolując w które dni iw jakich godzinach będą wykonywane.
- Po wybraniu wszystkich danych, godzin i dni oraz trasy miejsca docelowego kopii zapasowej, możemy kliknąć „Kontynuuj”, a automatyczne tworzenie kopii zapasowych rozpocznie się w dniach i godzinach określonych powyżej.
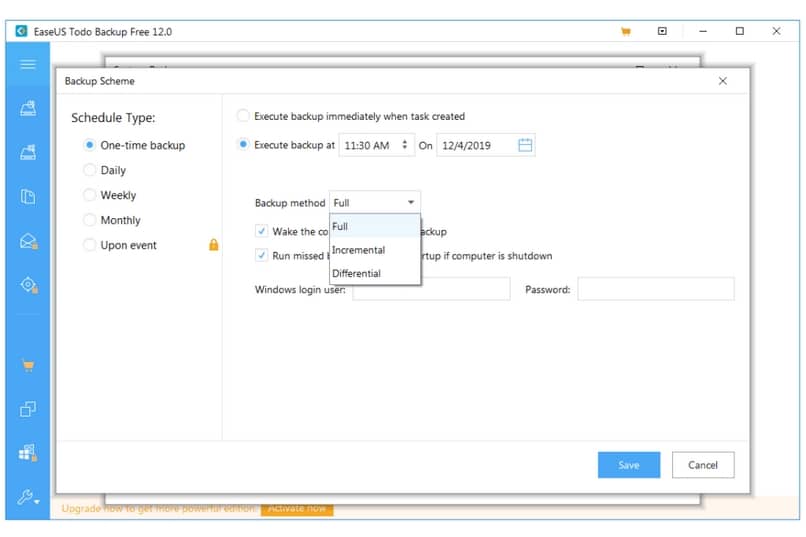
W ten sposób codziennie otrzymujemy automatyczne punkty przywracania systemu za wszelkie problemy, które mogą się pojawić lub wprowadzić zmiany, możemy cofnąć się w czasie, korzystając z ręcznej lub automatycznej opcji systemu Windows 10. Jeśli problem będzie się powtarzał, możesz spróbować, takie jak przywrócenie ustawień fabrycznych lub przywrócenie systemu Windows 10.
Ten kompletny przewodnik krok po kroku pokaże Ci jak stworzyć punkt przywracania w Windows 10 – szybko i łatwo aby zacząć robić to samodzielnie lub automatycznie, ważne jest również, aby wiedzieć, jak wykonać kopię zapasową i przywrócić rejestr systemu Windows, jeśli podoba Ci się ten przewodnik, możesz zobaczyć więcej na stronie miracomosehace.com.