Podczas gdy większość drukarek, które możemy dziś kupić jako nowe, jest gotowe do łączenia się z Internetem, zarówno przewodowym, jak i Wi-Fi, jeśli mamy już nieco starszą drukarkę, może ona jeszcze nie mieć tej funkcji. W ten sposób, jeśli z jakiegoś powodu chcemy podłączyć drukarkę do sieci lokalnej, np. aby udostępnić ją większej liczbie komputerów, musimy dokupić nową w zależności od serwer druku Lub, jeśli mamy pod ręką Raspberry Pi, skorzystaj z okazji, aby podłączyć naszą starą drukarkę USB do sieci lokalnej bez większych inwestycji.
Aby to zrobić, wszystko czego potrzebujemy to Malina Pi w pełni sprawny (tj. z kartą SD z zainstalowanym Raspbianem i kablem sieciowym lub adapterem Wi-Fi (jeśli jeszcze go nie masz) oraz Drukarka USB że chcemy połączyć się z naszą siecią lokalną. Jeśli chcemy zdalnie sterować Raspberry przez SSH, nie będziemy potrzebować niczego więcej, choć jeśli chcemy zarządzać lokalnie, będziemy potrzebować przynajmniej jednej klawiatury do wprowadzania poleceń i ekranu do połączenia.
Gdy wszystko będzie gotowe, rozpoczynamy proces instalacji i konfiguracji.
Zainstaluj serwer wydruku lub serwer wydruku w systemie Linux
Jak powiedzieliśmy, zaczynamy od stosunkowo nowoczesnej wersji Malina, oficjalny system operacyjny Raspberry Pi, który jest systemem operacyjnym Linux. Gdy to zadziała, pierwszą rzeczą do zrobienia jest aktualizacja repozytoriów systemowych za pomocą następujących poleceń:
- aktualizacja sudo apt-get
- sudo apt-get upgrade
Po aktualizacji zainstalujemy serwer Kubki pismo:
- sudo apt-get cup install
Automatyczna instalacja i konfiguracja narzędzia nie potrwa długo. Po zakończeniu dodasz „pi” do grupy lpadmin, dzięki czemu będziesz mógł używać CUPS bez konieczności polegania na root:
- sudo usermod -a -G lpadmin pi
Musimy również skonfigurować CUPS, aby zezwolić na dowolne połączenie z naszej sieci z poleceniem:
- sudo cupctl – zdalne wszystko
Na koniec po prostu uruchom ponownie serwer wydruku, aby zmiany zaczęły obowiązywać:
- uruchom ponownie sudo /etc/init.d/cups
Wszystko mamy gotowe. Aby sprawdzić, czy wszystko działa, wystarczy w naszej przeglądarce wpisać adres IP Raspberry Pi (który, jeśli nie wiesz, możesz go uzyskać poleceniem „hostname -I”), a następnie port 631 podobny do następujące:
Jeśli chcesz mieć możliwość korzystania z drukarki w systemie Windows, musisz ją skonfigurować SAMBA na Raspberry Pi, dzięki czemu może bez problemu komunikować się z systemem Microsoftu.
Jak zainstalować i skonfigurować SAMBA na serwerze CUPS
Aby zainstalować SAMBA wystarczy wejść na nasz terminal:
- sudo apt-get zainstaluj sambę
Po zakończeniu instalacji otwórz plik konfiguracyjny, wpisując:
- sudo nano /etc/samba/smb.conf
Schodzimy w dół, gdzie zobaczymy dwie różne sekcje, jedną dla [printers] a drugi dla [print $]ten Teraz skonfigurujemy te dwie sekcje, aby pasowały do następującej konfiguracji:
# CUPS printing.
[printers]comment = All Printers
browseable = no
path = /var/spool/samba
printable = yes
guest ok = yes
read only = yes
create mask = 0700
# Windows clients look for this share name as a source of downloadable
# printer drivers
[print$]comment = Printer Drivers
path = /var/lib/samba/printers
browseable = yes
read only = no
guest ok = no
Zrestartuj serwer SAMBA za pomocą „sudo /etc/init.d/samba restart” i wszystko będzie działać.
Jak dodać drukarki do serwera CUPS Raspberry Pi?
Wystarczy dodać drukarkę do serwera CUPS, abyśmy mogli połączyć się z nią przez SAMBA. Aby to zrobić, po prostu wpisujemy adres IP Raspberry Pi w naszej przeglądarce, następnie port 631 tak jak powiedzieliśmy wcześniej i w konfiguracji, która się pojawi przejdziemy do zakładki „Kierownictwo”.
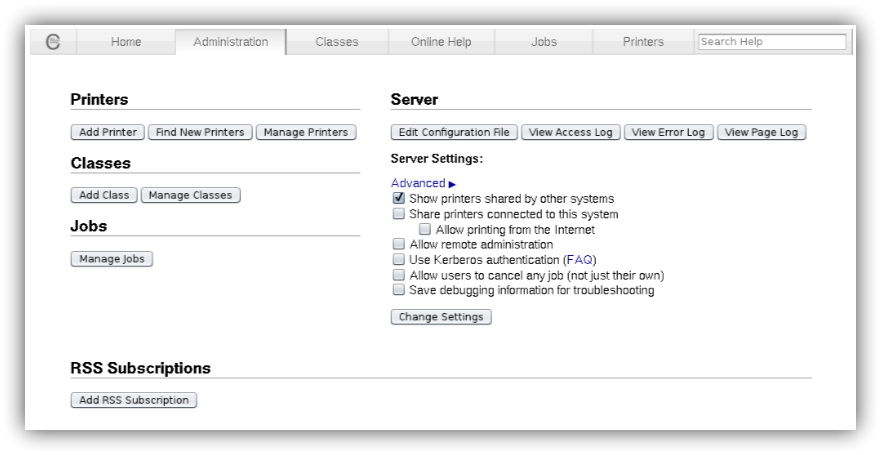
W tym celu klikamy „ Dodaj drukarkę I wybierzemy drukarkę, która pojawia się jako „Lokalna”, ponieważ będzie to ta, która łączy się przez port USB.
Celem CUPS jest kontrolowanie właściwej formy automatyzacji (jeśli nie, to usuwamy nas z listy, która je ustawia) i przed finalizacją musimy zabezpieczyć znak na przycisku » Udostępnij tę drukarkę »Sklasyfikować impresjonistę w sieci.
Wszystko jest gotowe. Teraz, jeśli szukamy drukarek, które są dostępne w sieci lokalnej z komputera z systemem Windows, zobaczymy, jak wygląda ta nowa drukarka. Dodajemy go do naszego systemu operacyjnego i możemy go wydrukować w sieci lokalnej tak, jakby była nową drukarką Wi-Fi lub drukarką sieciową.