Szukając pracy, niewiele rzeczy jest potrzebnych do stworzenia listu motywacyjnego. Ważne jest, aby piszę dobry list od motywacja, która Cię wyróżnia i robi dobre wrażenie na stanowisku, na którym Ci zależy.
Ale jak stworzyć piękny i praktyczny list motywacyjny? Nie musisz mieć dużej wiedzy projektowej ani pobierać drogich edytorów, aby uzyskać najlepsze wyniki.
W serwisie Canva możesz tworzyć nie tylko prezentacje, ale także dowolne treści wizualne, o których tylko pomyślisz, całkowicie bezpłatnie i z szeregiem funkcji ograniczonych tylko Twoją kreatywnością. A tutaj nauczymy Cię, jak korzystać z tej aplikacji.
Gdzie powinieneś użyć swojego listu motywacyjnego?
Pierwszą rzeczą do rozważenia jest dziedzina pracy, na którą się kierujesz. Jeśli jest to praca online, wiele firm poprosi Cię o wypełnienie formularza, w którym właśnie zamieściłeś swój tekst.
Czasami będziesz musiał wysłać CV pocztą e-mail, a następnie możesz skorzystać z okazji, aby dołączyć arkusz prezentacji.
W każdym razie nie musi tak być, ale kiedy stworzysz atrakcyjny projekt, bardzo prawdopodobne jest, że nie pozostanie on niezauważony, dając ci niewielką przewagę nad innymi kandydatami.
Jak stworzyć list motywacyjny na płótnie?
Najpierw musisz wejść na oficjalną stronę Canvas i zalogować się. W sekcji „Co chciałbyś zaprojektować?” napisz „List motywacyjny”
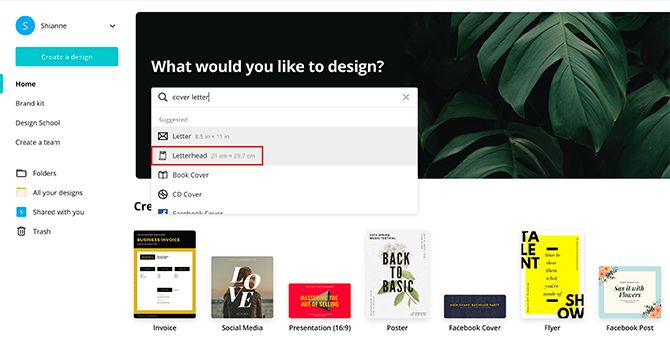
Wybierz „Papier firmowy” lub „List”. W tym samouczku użyjemy „Nagłówka listu”.
Wybierz szablon stylu
W obszarze roboczym Canvas zobaczysz pustą stronę i listę szablonów, których możesz użyć w swoim projekcie. Bardziej zaznajomisz się z tą sekcją, jeśli przeczytasz samouczek.
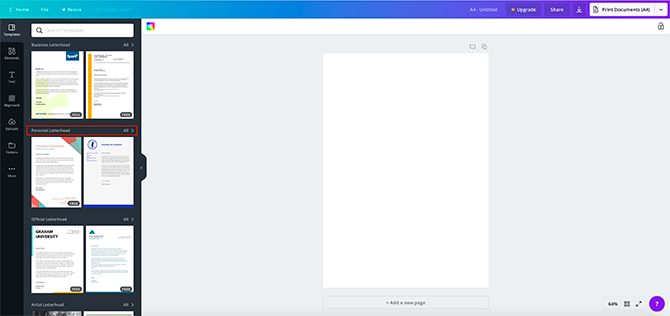
Załóżmy, że chcemy zrobić okładkę, podsumowując program młodego początkującego cukiernika. Możemy umieścić w wyszukiwarce konkretne słowa, które pomogą nam znaleźć odpowiedni model.
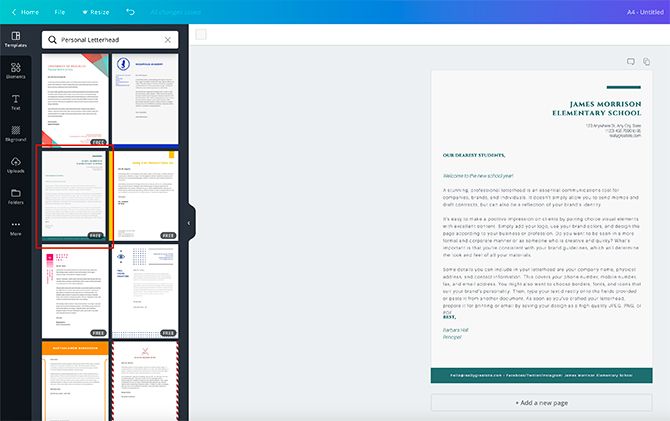
Wybrany przez nas projekt wygląda całkiem adekwatnie ze względu na swój prosty i nowoczesny wygląd. Na razie go użyjemy.
W liście motywacyjnym jest dużo tekstu, a niektóre mogą być dość małe. Na razie pomniejszyliśmy, aby zobaczyć całą stronę, ale czy słowa nie są zbyt małe, aby działały?
Aby powiększyć, kliknij przycisk narzędzia powiększania w prawym dolnym rogu obszaru roboczego. Wybierz rozmiar, który najbardziej Ci odpowiada.
Zmień kolor tła
Następną rzeczą, którą zrobimy, jest zmiana koloru tła listu motywacyjnego.
Upewnij się, że zaznaczono cały dokument, klikając przycisk koloru w lewym górnym rogu ekranu. Pojawi się menu, w którym możesz wybrać preferowany kolor.
Zmień kolor swoich przedmiotów
Po zmianie tła musimy zmienić wizualizacje tego listu motywacyjnego, aby pasowały do podsumowania programu.
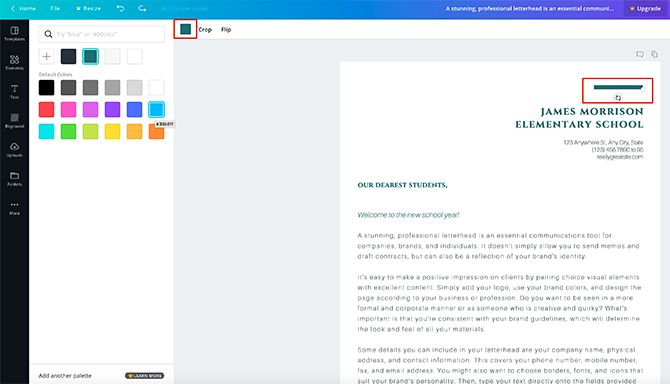
Pierwszym elementem, który zamierzamy zmodyfikować, jest pasek u góry strony. Linia pasuje do ogólnego wzoru, ale nie do koloru.
Aby to zmienić, kliknij element, a następnie przycisk koloru.
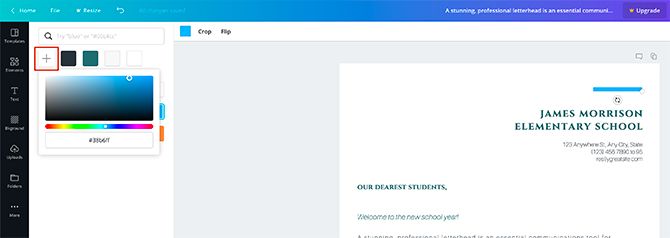
Do tego wybierzemy niebieski. Chociaż nie jest to dokładnie to, czego chcemy.
Aby to naprawić, kliknij symbol „+” na karcie kolorów. Spowoduje to wyświetlenie paska wyboru koloru, w którym możesz dostosować intensywność koloru do swoich upodobań. Po podjęciu decyzji serwis Canva doda wybrany kolor do tablicy.
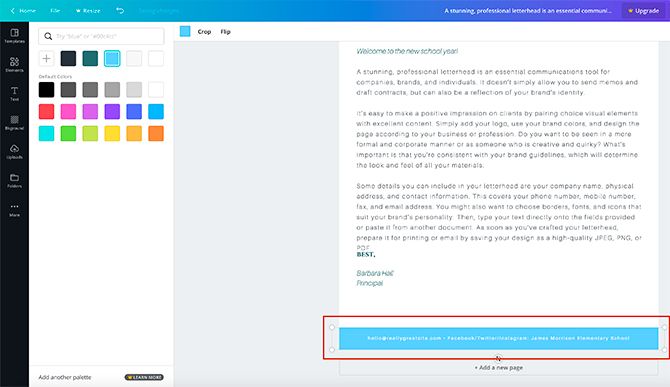
Następnie możesz kliknąć inny element i kliknąć pasek kolorów. Nowy kolor będzie dostępny.
Zmień tekst nagłówka
Teraz, gdy dostosowałeś grafikę na swojej stronie, nadszedł czas na modyfikację tekstu. Jak wspomniano, jest mnóstwo tekstu, więc pierwszą rzeczą do zrobienia jest skupienie się na tytule. Zawiera Twoje imię i nazwisko, adres i dane kontaktowe.
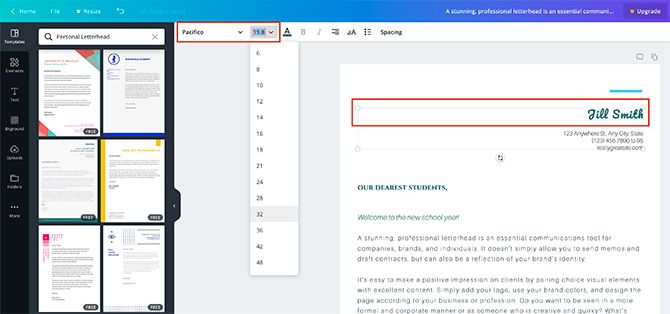
Canva automatycznie umieszcza określone pola w tekście, więc po prostu kliknij tytuł i usuń słowa w polu tekstowym.
Następnie napisz swoje imię. W tym samouczku użyjemy „Jill Smith”.
Następnie wybierz to samo źródło, które zostało użyte w podsumowaniu programu nauczania, aby zapewnić spójność. Wybierz rozmiar i kolor czcionki.
Kliknij sekcję adresu w swoim imieniu i zastąp informacje własnym adresem.
Zmień tekst pod nagłówkiem
Teraz, gdy zmieniłeś tytuł, musisz zmienić poniższy tekst. Tutaj wysyłasz list do kogoś innego, wskazując, dlaczego go wysyłasz.
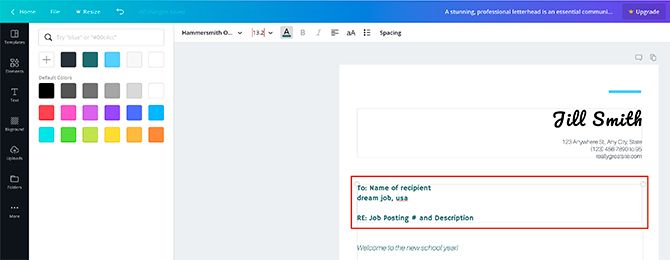
Upewnij się, że pole tekstowe jest włączone, aby móc je edytować. Usuń tymczasowy tekst i wprowadź własne informacje. Następnie przewiń do lewego górnego rogu ekranu, aby pracować nad opcjami rozmiaru i koloru czcionki.
W tym podsumowaniu programu nasz podpis był pisany wielkimi literami, ale tak nie jest w przypadku tego szablonu. Jak mogę poprawić ten szczegół?
Wystarczy kliknąć ikonę „Shift” u góry ekranu, tutaj zostanie ona podświetlona na czerwono.
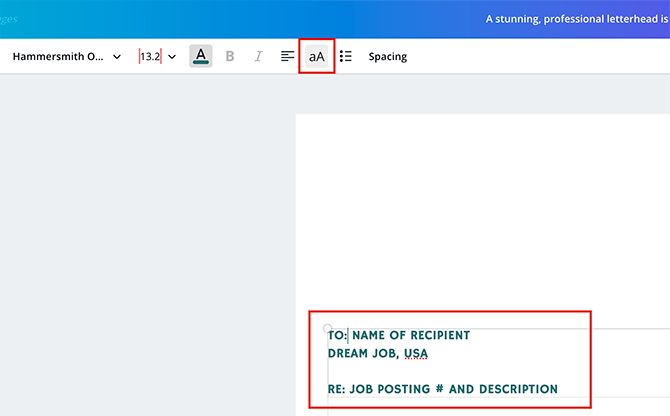
Po kliknięciu Canva automatycznie zastosuje zmiany do całego tekstu. Aby go anulować, ponownie kliknij przycisk „Shift”.
Dodaj swój podpis do listu motywacyjnego
Planujesz teraz swój podpis, ponieważ teraz musisz skupić się na ustawieniu opakowania nagłówka, aby dodać więcej informacji.
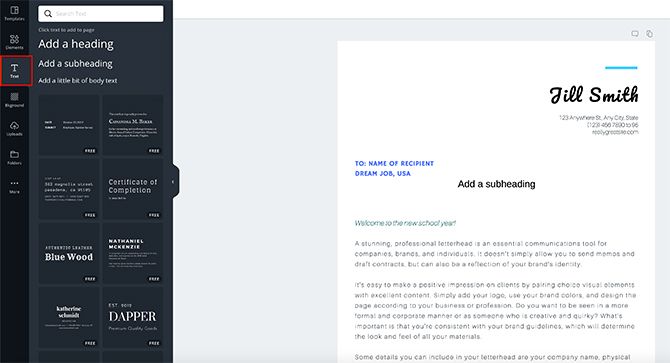
Utworzymy nowe pole tekstowe z informacjami, które Twoim zdaniem są istotne, w tym przypadku Zadanie i Opis.
Następnie kliknij „Tekst” i „Dodaj napisy”, a umieścisz go po lewej stronie ekranu. Canva dodaje domyślną sygnaturę, gotową do wprowadzenia pewnych zmian.
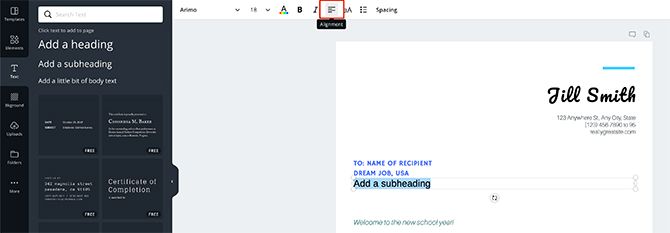
Aby wyrównać tekst z innymi napisami, kliknij przycisk Wyrównaj tutaj na czerwono.
Kiedy go klikniesz, pokażą ci różne rodzaje wyrównania. Znajdź najbardziej odpowiedni dla swojego koca.
Następnie musisz zastąpić tekst odpowiadający „Aplikacji” i „Opisowi”
Przejdź na górę, gdzie możesz dostosować czcionkę, rozmiar i kolor. Możesz wykonać powyższe kroki, aby je zmienić.
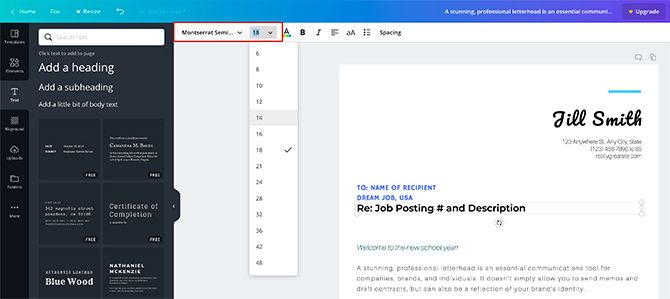
Usuń pole tekstowe
Co zrobić, jeśli chcesz usunąć pole tekstowe, którego nie potrzebujesz na okładce?
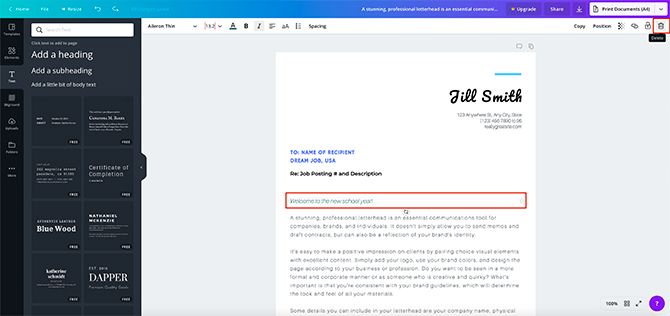
W takim przypadku po prostu kliknij pole tekstowe, którego chcesz się pozbyć, a następnie kliknij ikonę kosza na górnym pasku. Spowoduje to wyczyszczenie pola tekstowego.
Grupuj rzeczy w liście motywacyjnym
Ta funkcja jest przydatna, jeśli chcesz, aby elementy były wyrównane, aby przesuwać je równomiernie po stronie.
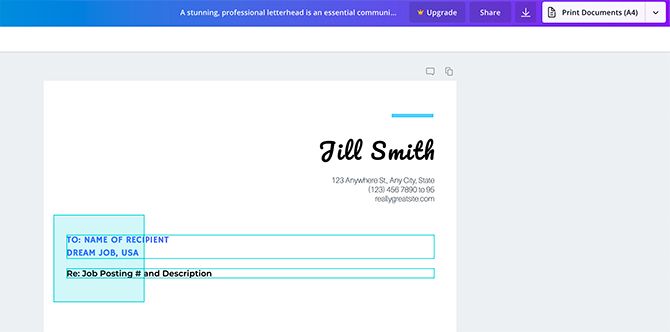
Aby zastosować tę funkcję, kliknij i użyj pola wyboru, aby wybrać elementy, które chcesz pogrupować.
Następnie kliknij „Grupuj” na pasku u góry ekranu i zostaną one pogrupowane w ten sposób.
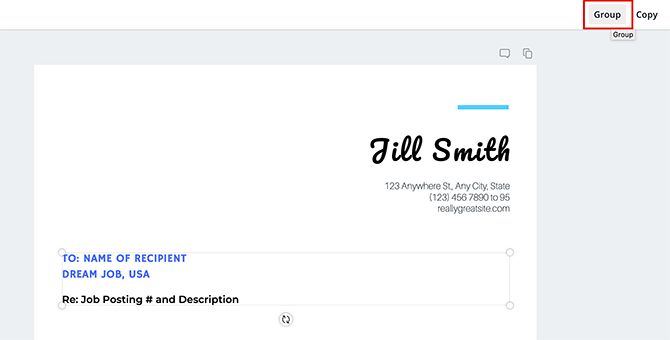
Dodaj kształt
Jeśli uważasz, że pasuje, możesz dodać kształty, które uzupełniają projekt okładki. Płótno oferuje wiele opcji na każdy gust.
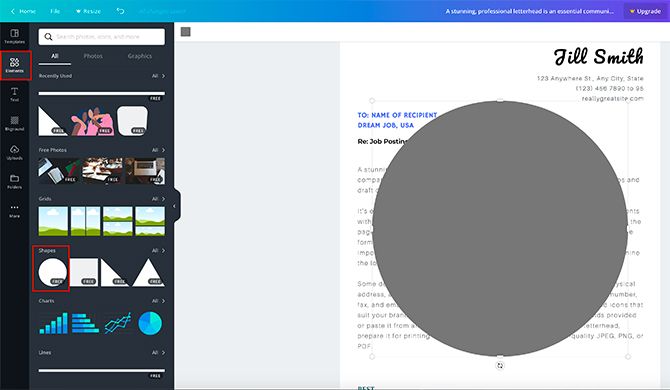
W tym przykładzie dodamy okrąg na końcu wiersza u góry strony. Aby to zrobić, kliknij Szczegóły> Kształty> Okrąg. Następnie zobaczysz okrąg nadrukowany na arkuszu.
Przeciągnij krawędzie okręgu, aby go powiększyć lub zmniejszyć. Możesz także zmienić kolor koła na przycisk „Kolory”. Gdy dostosujesz rozmiar i kolor do swoich upodobań, to wszystko.
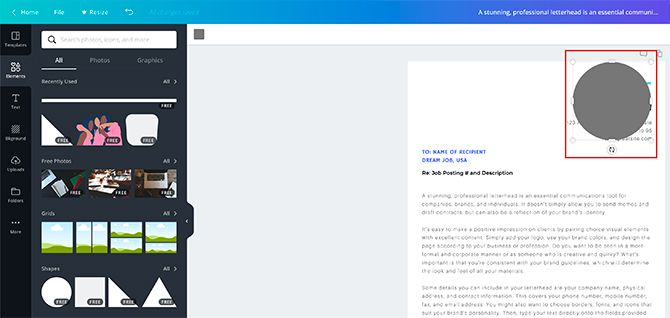
Zmień zawartość ciała
Teraz, gdy zakończyliśmy prace wizualne nad Twoim listem motywacyjnym, nadszedł czas, aby przyjrzeć się zmianom, które zostały wprowadzone do tej pory.
Oddal i sprawdź, czy wszystko jest w porządku, zanim przejdziesz dalej.
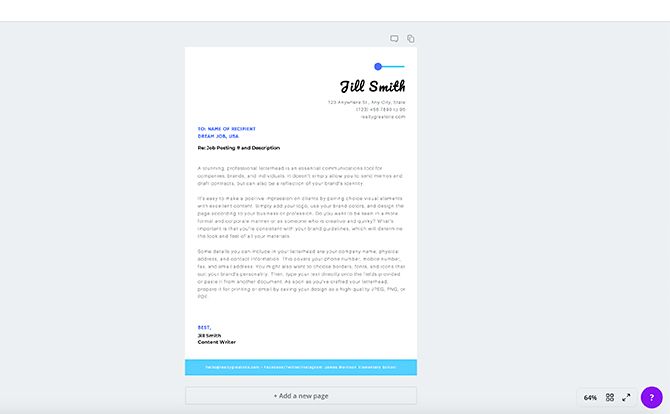
Pozostaje zredagować treść tekstu, który będzie zawierał ważne informacje, w których opowiesz o sobie i spróbujesz przekonać pracodawcę o swoich umiejętnościach.
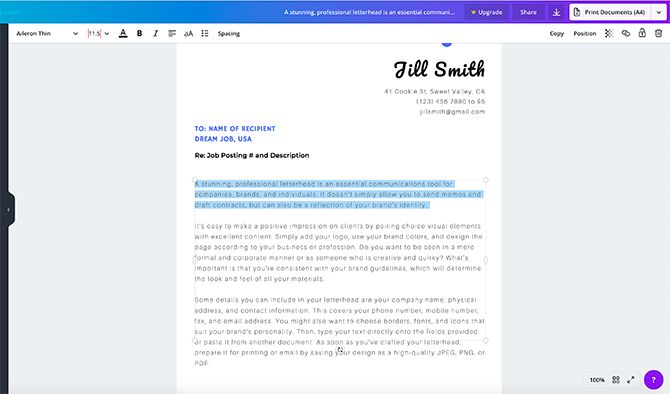
Zastąp domyślny tekst i zacznij pisać.
Nadaj swojemu kocowi imię
Teraz, po ukończeniu listu motywacyjnego, zmień nazwę szablonu na coś, co ma sens, aby łatwiej było go później zlokalizować.
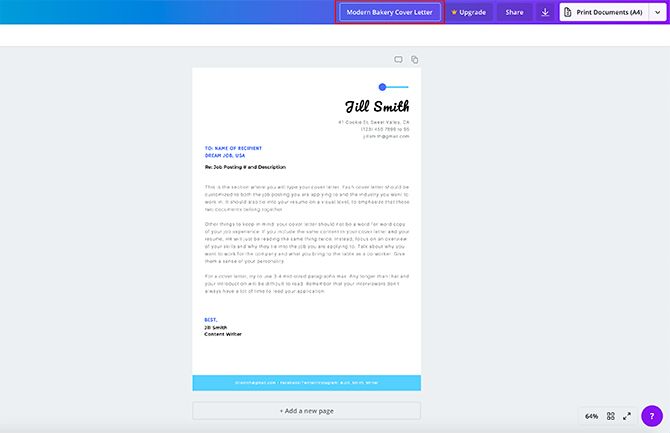
Listy motywacyjne są zazwyczaj bardzo pozytywne, aby wywrzeć dobre wrażenie, bez względu na to, gdzie aplikujesz. Na szczęście możesz polegać na wszystkich aplikacjach i funkcjach oferowanych przez Canvas, aby nadać swojej prezentacji odrobinę oryginalności, a tym samym skuteczniej znaleźć nową pracę.
Możesz nawet dowiedzieć się więcej o projekcie!