W kilku prostych krokach, szczegółowo opisanych poniżej, wyjaśniamy, jak skonfigurować własną chmurę z ownCloud na naszym serwerze Linux, niezależnie od tego, czy jest to Raspberry Pi, czy inny komputer.
Zainstaluj wymagane zestawy i programy
Pierwszą rzeczą, którą musimy zrobić, to zaktualizować nasz system operacyjny Linux, Raspbian za pomocą Raspberry Pi lub Debian lub Ubuntu na serwerze Linux. Wykonanie tej aktualizacji jest konieczne, aby wszystkie pakiety były zaktualizowane do ich najnowszej wersji, a zatem posiadały również najnowsze aktualizacje zabezpieczeń, zapobiegające atakom hakerów na nasz serwer.
W tym celu przedstawimy:
sudo apt-get update && sudo apt-get upgrade
Po zainstalowaniu tych aktualizacji możemy bez problemu rozpocząć instalację aplikacji potrzebnych do uruchomienia własnego serwera Cloud. Aby to zrobić, wpiszemy następujący wiersz w terminalu, który zawiera aplikacje, takie jak serwer Apache2, biblioteki curl i inne.
sudo apt-get install apache2 php5 php5-json php5-gd php5-sqlite curl libcurl3 libcurl3-dev php5-curl php5-common php-xml-parser
Musisz również zainstalować bazę danych SQL, wpisując w terminal:
sudo apt-get install sqlite
Dzięki tym krokom zainstalujemy cały niezbędny sprzęt i oprogramowanie, a następnie pobierzemy i zainstalujemy nasz własny serwer Cloud na Raspberry Pi, aby był w pełni funkcjonalny.
Pobierz i zainstaluj ownCloud
Aby pobrać ownCloud, użyjemy polecenia Wget z terminala. Najnowsza wersja w momencie pisania tego samouczka to 6.0.4, ale możemy pobrać inną, zmieniając numer pliku. Aby pobrać tę wersję, piszemy w terminalu:
wget https://download.owncloud.org/community/owncloud-10.2.0.tar.bz2
Następnie rozłożymy go za pomocą:
tar -xjf owncloud-10.2.0.tar.bz2
I przenosimy go do folderu Apache, aby uruchomić, wpisując:
sudo cp -r owncloud /var/www
Na koniec wystarczy zezwolić Apache na odczyt i zapis folderu. W tym celu możemy wybrać opcję „chmod 777” lub, aby być bardziej precyzyjnym i zapewniającym większe bezpieczeństwo, nadajemy zapis i uprawnienia tylko użytkownikowi, który tego potrzebuje, wpisując:
sudo chown -R www-data:www-data /var/www
Nasz serwer jest gotowy do uruchomienia.
Sprawdź, czy nasz serwer Cloud działa prawidłowo
Przed połączeniem się z naszym serwerem musimy zrestartować usługę Apache. Aby to zrobić, wpisz:
sudo service apache2 restart
Po automatycznym ponownym uruchomieniu możemy uzyskać dostęp przez http://private-ip/owncloud ten Na przykład z sieci lokalnej możemy uzyskać dostęp do adresu IP naszego serwera za pomocą:
http://192.168.1.200/owncloud
Lub poza siecią z:
http://mihostweb.org/owncloud
Po wejściu do interfejsu WWW możemy zobaczyć dane dostępu do ownCloud:
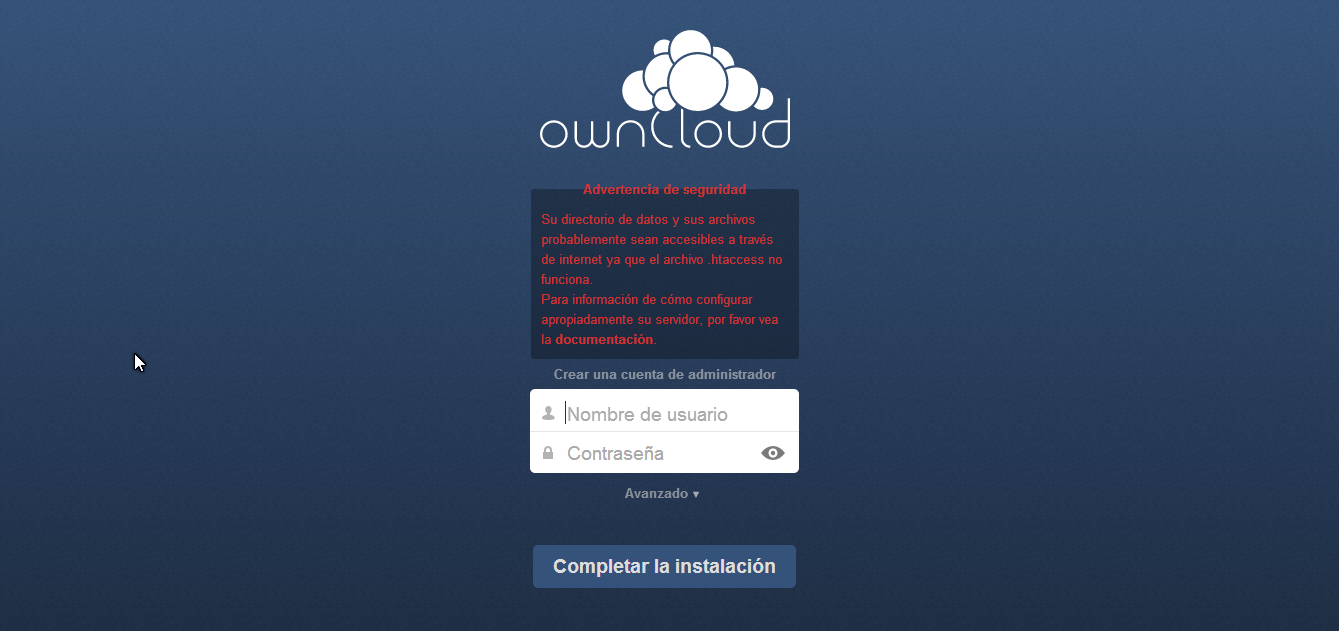
Wewnątrz przywita nas i zaleci pobranie wszystkich aplikacji na urządzenia mobilne:
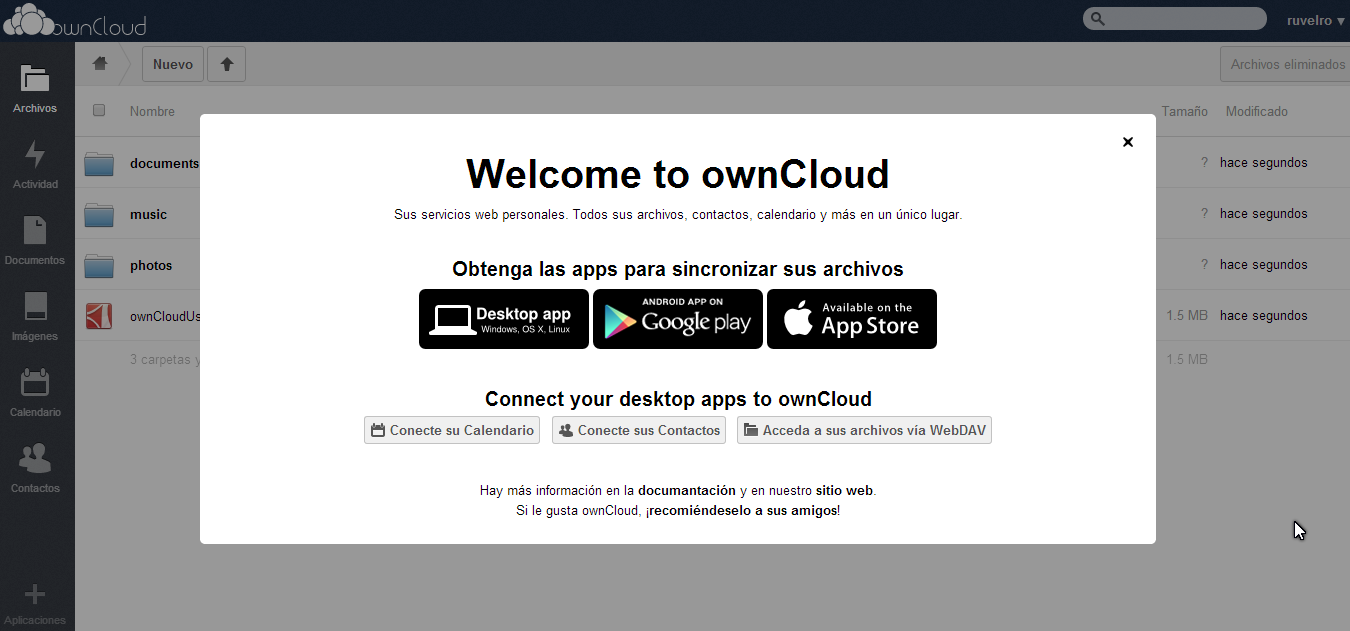
Teraz, gdy widzieliśmy, jak zainstalować i skonfigurować ownCloud, wystarczy zacząć pobierać nasze pliki i foldery do synchronizacji. Owncloud jest dostępny jako program dla systemów operacyjnych Windows, Linux, macOS, a także Android i iOS.
Jak dodać dodatkowe strony do OwnCloud
Możliwość zarządzania chmurą osobistą i prywatną pozwala nam czerpać pewne korzyści, takie jak zapewnienie, że pliki zawsze pozostaną prywatne, a jednocześnie będą zawsze dostępne przy zachowaniu kontroli użytkownika. Na Raspberry Pi domyślnie folder plików OwnCloud jest ustawiony na „/var/www/owncloud/” na micro-sd, co znacznie zmniejsza przestrzeń dyskową i wygodne zarządzanie plikami.
W najnowszych wersjach OwnCloud chmurę możesz skonfigurować w następujący sposób: Automatycznie włóż pamięć USB w ścieżce do chmury, dzięki której możemy uzyskać dostęp do wszystkich plików zapisanych na wspomnianej pamięci USB bez konieczności wykonywania skomplikowanych konfiguracji.
Po skonfigurowaniu chmury prywatnej i obsługi USB (przeczytaj samouczek załączony powyżej) oraz funkcjonalności, musimy uzyskać dostęp do naszej sieci chmury prywatnej z adresu url:
- http://server_ip/owncloud
Po wejściu do naszej chmury wybierzemy sekcję „Aplikacje”.
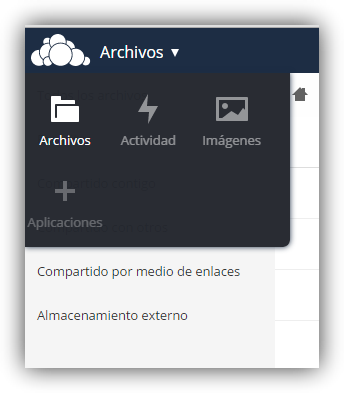
Następnie poszukamy tych, które nie zostały jeszcze zainstalowane lub aktywowane, wybierając „Nie aktywowano”. Tutaj musimy wybrać opcję ” Zewnętrzne nośniki pamięci „I włącz to rozszerzenie. To pozwoli nam domyślnie skonfigurować różne ścieżki i protokoły w naszej chmurze, jak pokazano poniżej.
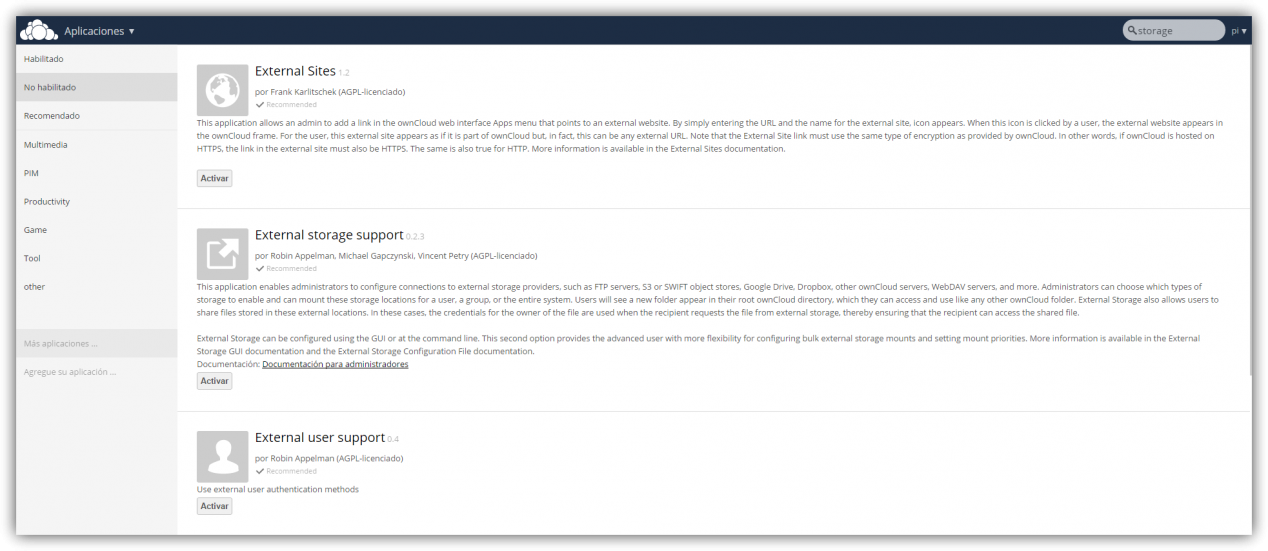
Po włączeniu rozszerzenia możemy wyjść z sekcji aplikacji i otworzyć nasz panel zarządzania chmurą.
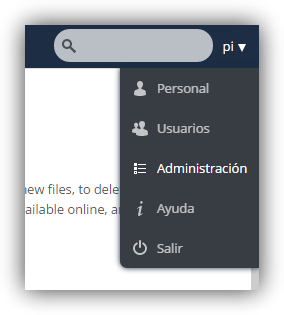
W tym panelu sterowania musimy przejść do opcji „Pamięć zewnętrzna”, jak pokazano na poniższym zrzucie ekranu:
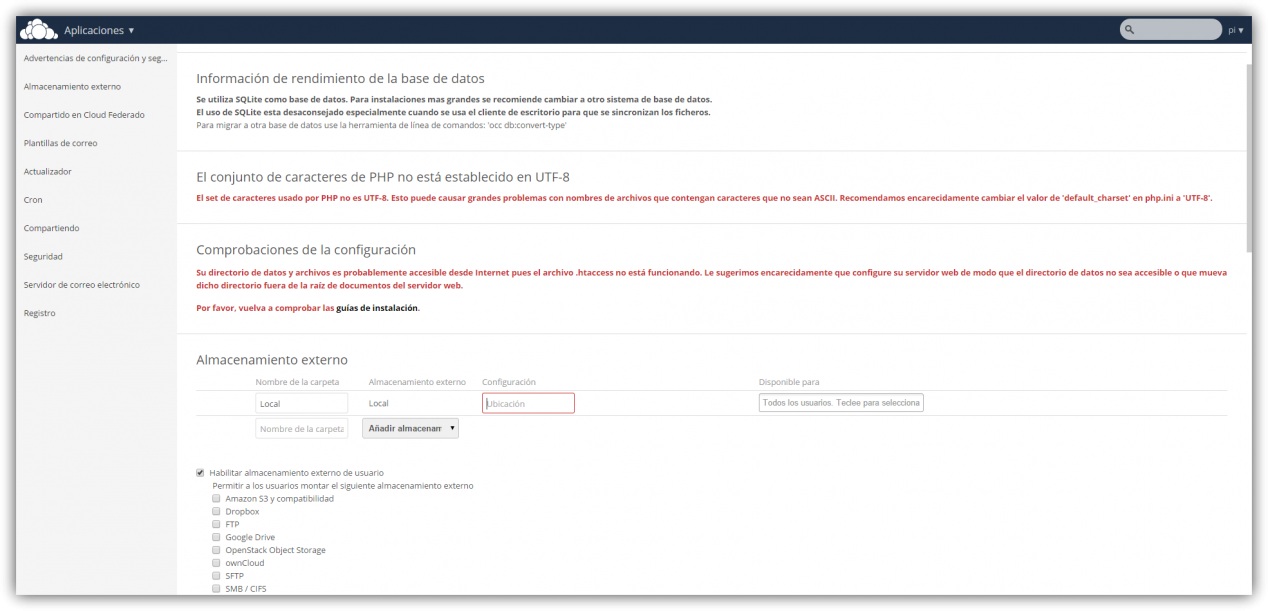
Z tego miejsca możemy tworzyć różne protokoły, takie jak Samba, FTP, CIFS, a nawet wiele zewnętrznych platform do przechowywania w chmurze, takich jak Dropbox, Google Drive czy Amazon S3.
Oprócz poprzednich opcji możemy dodać serwer pamięci masowej. Aby to zrobić, kliknij „ Dodaj miejsce „I wybrał” lokalny ”. Wystarczy wejść na ścieżkę, która, jeśli zdaliśmy seminarium usbmount, powinna być / media / usb0 ”.
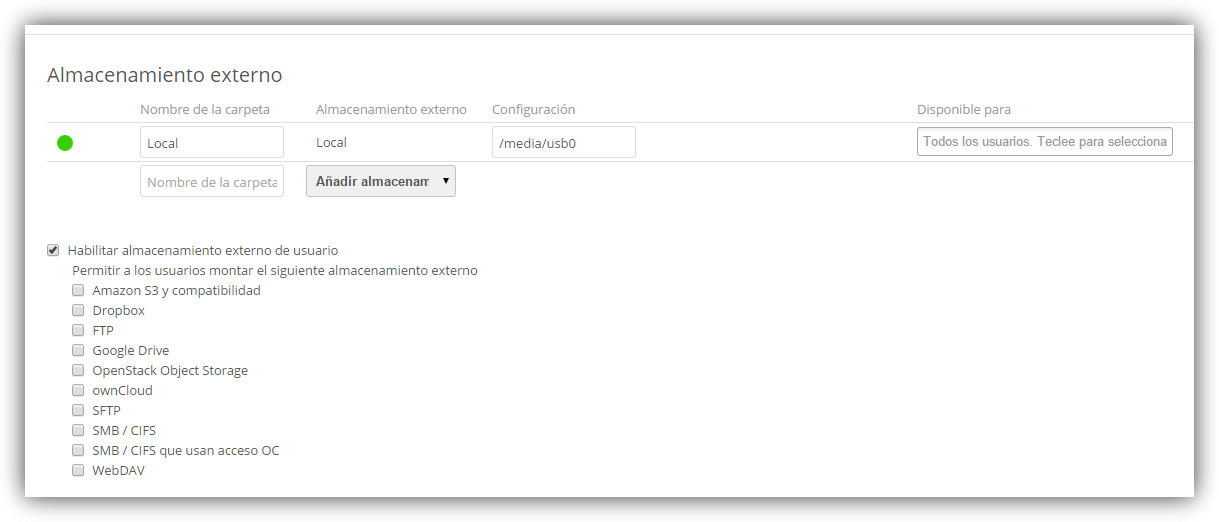
Będziesz mógł zobaczyć wałki rozrządu i obrócić zielone kółko na dole podium, aby zobaczyć listę naszych archiwów OwnCloud i folder „Local”, w którym możesz zamontować najnowszą pamięć USB w swoich archiwach.
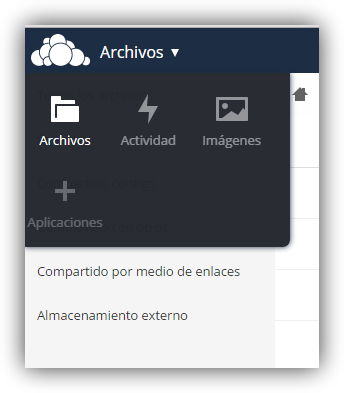
Teraz możemy przechowywać i udostępniać całą zawartość, którą sami umieściliśmy na zewnętrznym dysku twardym.