Jeśli Outlook zaczyna zachowywać się dziwnie, jedną z pierwszych rzeczy, które powinieneś zrobić, jest sprawdzenie, czy Twoje dodatki powodują problem. Zobacz, jak możesz je wyłączyć, aby sprawdzić, czy to jest problem.
Co to są dodatki w Outlooku?
Dodatki to dodatki tworzone przez dostawców oprogramowania w celu połączenia ich aplikacji z Outlookiem. Możesz samodzielnie zainstalować dodatki, otwierając Outlooka i klikając Start> Pobierz dodatki, które pokażą Ci niektóre z dostępnych dodatków.
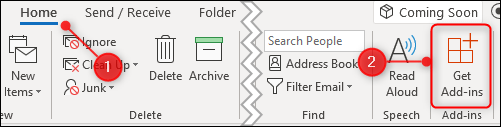
Jednak większość dodatków jest instalowana automatycznie podczas instalowania oprogramowania na komputerze. Nigdy nie możesz używać wtyczek ani nawet wiedzieć, że istnieją, ale nie są (zazwyczaj) złośliwe oprogramowanie lub coś złego.
Jego celem jest ułatwienie użytkowania produktu. Na przykład, instalując program Adobe Acrobat PDF Reader, instalujesz dodatek Outlook, który umożliwia tworzenie plików PDF z wiadomości e-mail.
Zwykle nie trzeba usuwać dodatków. Ale jeśli Outlook zacznie zachowywać się dziwnie, zwłaszcza jeśli wystąpi błąd lub odmówi jego otwarcia, wyłączenie dodatków powie Ci, czy to jest problem.
Jak wyłączyć wszystkie dodatki?
Rozwiązywanie problemów polega na znalezieniu przyczyny problemu. Najlepszym sposobem na to jest stopniowe zmniejszanie potencjalnych niedogodności, aż dotrzesz do źródła problemu.
W przypadku problemów z programem Outlook oznacza to, że wszystkie dodatki są wyłączone, a jeśli problem zniknie, ponownie aktywuj dodatki jeden po drugim, aby określić przyczynę awarii. Jest to szczególnie ważne, jeśli Outlook ma problemy z uruchomieniem systemu.
Najprostszym sposobem na jednoczesne wyłączenie wszystkich dodatków jest otwarcie programu Outlook w trybie awaryjnym. Powoduje to wyłączenie wszystkich dodatków, ale nie zmienia niczego innego, więc jeśli jeden (lub więcej) z dodatków spowoduje błąd, wszystko będzie działać zgodnie z oczekiwaniami w trybie awaryjnym.
Istnieje kilka sposobów otwierania Outlooka w trybie awaryjnym. W zależności od wersji programu Outlook i używanej wersji systemu Windows. Istnieje kilka metod, które powinny działać dla wszystkich obsługiwanych kombinacji wersji programu Outlook i systemu Windows, ale jeśli nie działają, wyszukaj tę kombinację w Internecie.
Metoda 1: Przytrzymaj klawisz Ctrl podczas uruchamiania programu Outlook
Działa niezależnie od tego, czy klikniesz ikonę na pasku zadań, na pulpicie czy w menu Windows. Przytrzymaj klawisz CTRL na klawiaturze, klikając ikonę programu Outlook (lub klikając dwukrotnie, jeśli ikona znajduje się na pulpicie). Pojawi się komunikat potwierdzający.
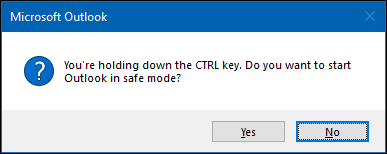
Kliknij „Tak”, aby otworzyć Outlooka w trybie awaryjnym.
W systemie Windows 10 naciśnij klawisz Windows lub w systemie Windows 7 lub 8 naciśnij klawisz Windows + R.
W systemie Windows 10 pojawi się menu systemu Windows, w którym można bezpośrednio wpisywać polecenia, a w systemie Windows 7 lub 8 otworzy się okno dialogowe Uruchom, w którym można również wpisywać polecenia wykonywania. W obu przypadkach wpisz „outlook.exe / safe” (bez cudzysłowów), a następnie naciśnij Enter. Spowoduje to wyświetlenie selektora profili.
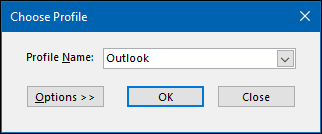
Wybierz profil, który chcesz otworzyć (większość osób będzie miała do wyboru tylko jeden profil „Outlook”), a następnie kliknij „OK”. Spowoduje to otwarcie programu Outlook w trybie awaryjnym.
Niezależnie od wybranej metody program Outlook otworzy się w trybie awaryjnym. Nazwa programu w pasku nagłówka zmieni się z „Microsoft Outlook” na „Microsoft Outlook (tryb awaryjny)”.

Wszystkie dodatki zostaną wyłączone Z WYJĄTKIEM niektórych ważnych dodatków Microsoft Office.
Jest bardzo mało prawdopodobne, aby były przyczyną problemu z Outlookiem, ale możesz je wyłączyć ręcznie podczas otwierania Outlooka.
Następnym razem, gdy otworzysz Outlooka jak zwykle (tj. nie w trybie awaryjnym), dodatki zostaną ponownie aktywowane, chyba że wyłączysz je ręcznie.
Jak wyłączyć poszczególne dodatki?
Uruchomienie w trybie awaryjnym poinformuje Cię, czy któryś z Twoich dodatków jest problemem, ale jeśli chcesz wyłączyć pojedynczy dodatek, taki jak właśnie zainstalowany lub podstawowy dodatek Microsoft, który nie jest wyłączony. Zrób to. Kliknij Plik> Opcje, a następnie kliknij kategorię Dodatki po lewej stronie.
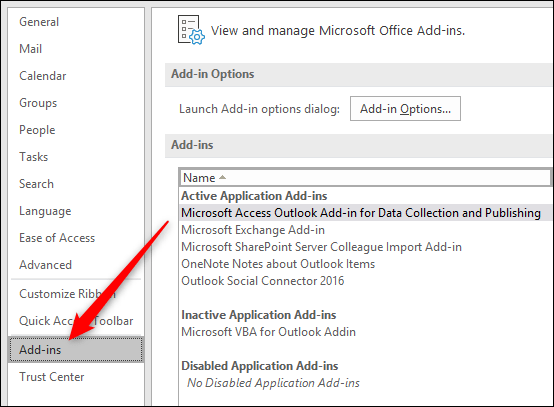
Spowoduje to otwarcie sekcji Dodatki. Aby włączyć lub wyłączyć dodatki, upewnij się, że w menu rozwijanym wybrano opcję „Dodatki COM” (jest to ustawienie domyślne, więc nie trzeba go zmieniać), a następnie kliknij „Przejdź”.
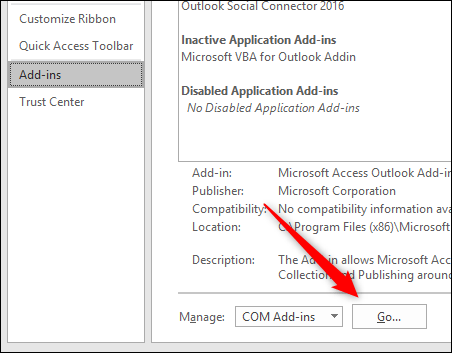
Spowoduje to otwarcie okna dialogowego Dodatki COM, w którym można włączyć lub wyłączyć dodatki.
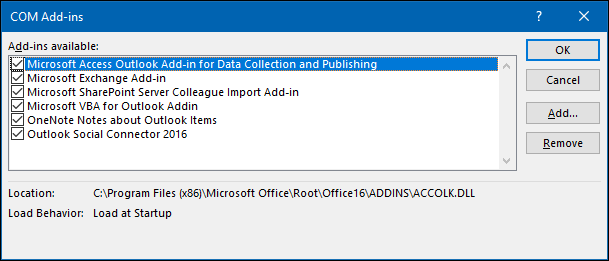
Włączanie i wyłączanie to ćwiczenie, w którym zaznaczasz pole wyboru: znacznik wyboru oznacza, że dodatek jest aktywny. jeśli nie, dodatek jest wyłączony. Aby wyłączyć wtyczkę, odznacz ją i kliknij „OK”.
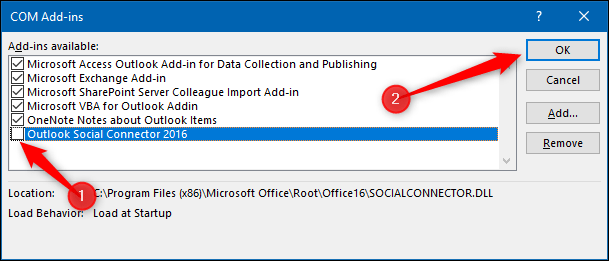
Ważne: Upewnij się, że nie klikasz „Usuń”. Spowoduje to odinstalowanie wybranego dodatku, ale go nie wyłączy.
Po powrocie do Plik> Opcje> Dodatki wyłączony dodatek będzie widoczny w sekcji Wyłączone dodatki.
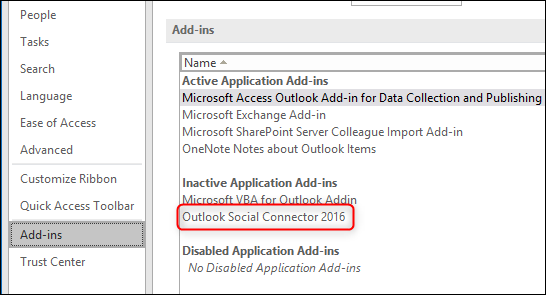
Wtyczka pozostanie wyłączona, dopóki nie włączysz jej ponownie. Sprawdź, czy problem występuje, gdy wtyczka jest wyłączona. Jeśli tak, wyłącz wtyczki jedna po drugiej, aż znajdziesz winowajcę.
Jak włączyć poszczególne wtyczki
Po ustaleniu, który dodatek powoduje problem (jeśli istnieje), możesz ponownie aktywować wszystkie wyłączone dodatki.
Włączenie poszczególnych dodatków jest tak proste, jak ich wyłączenie: kliknij Plik> Opcje> Dodatki, upewnij się, że w menu rozwijanym wybrano „Dodatki Com”, a następnie kliknij „Przejdź”, aby otworzyć dodatek COM w oknie dialogowym.
Zaznacz dodatki, które chcesz włączyć, i kliknij „OK”. Może być konieczne ponowne uruchomienie programu Outlook, aby załadować dodatki, ale nadal warto to zrobić, aby upewnić się, że wszystko działa poprawnie.
Dodatki możesz włączać i wyłączać w dowolnym momencie, gdy masz problem z programem Outlook. Nie zawsze jest to przyczyną, ale jeśli Outlook działa dobrze i coś pójdzie nie tak po zainstalowaniu nowego dodatku, jest to dobre miejsce do rozpoczęcia poszukiwań.