Klikając ten przycisk, system Windows pozwala nam wybrać żądany pulpit, nawigować między aplikacjami otwartymi na każdym z wirtualnych pulpitów lub utworzyć nowy wirtualny pulpit. Jeśli jesteś jedną z tych osób, które lubią korzystać z tej funkcji najnowszej wersji systemu operacyjnego Microsoft, pokażemy Ci kilka poniżej porady i wskazówki dla Ciebie rób jak najwięcej Z wirtualne biura Windows 10.
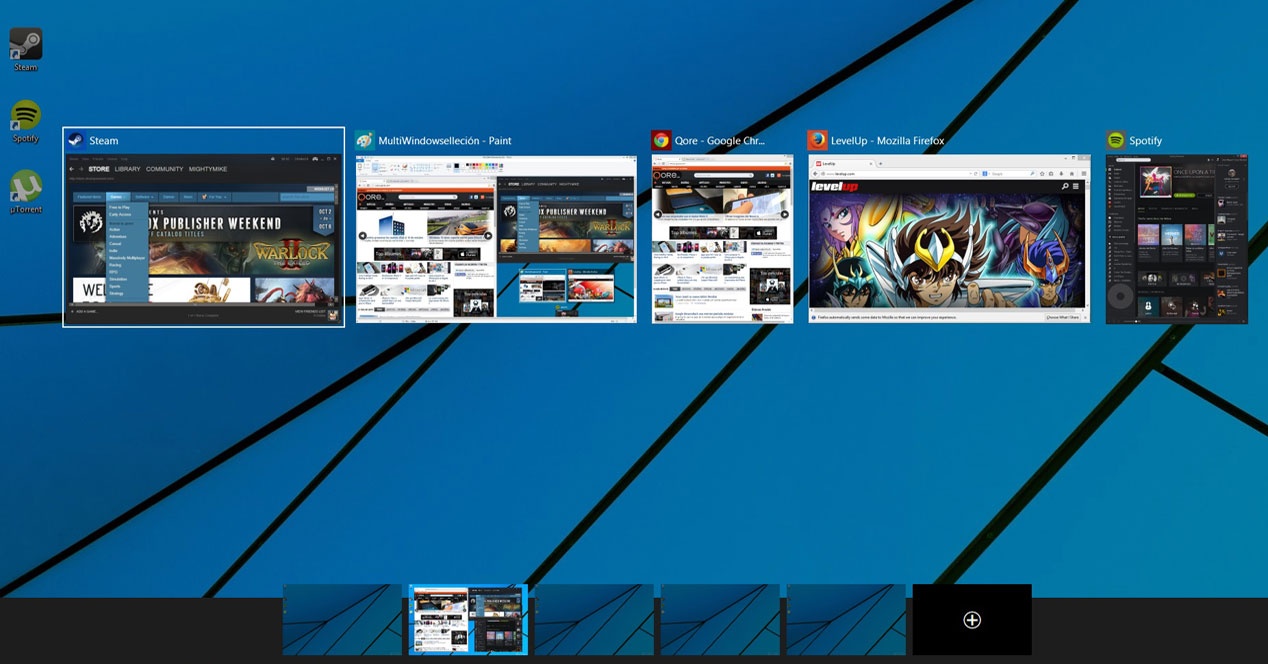
Liczba biur wirtualnych
Chociaż możliwe jest łatwe przełączanie się między różnymi wirtualnymi pulpitami, które mamy w systemie Windows 10, czasami trudno jest określić, na którym ze wszystkich pulpitów jesteśmy w danym momencie. Dzieje się tak dlatego, że system operacyjny Windows nie pokazuje żadnych wskaźników, które pomogą nam szybko je zlokalizować, tak jak w systemie Linux, który wykorzystuje liczbę do idealnej identyfikacji każdego z nich, abyś wiedział, gdzie jesteśmy w danym momencie i gdzie jesteśmy. idziemy tam, gdzie chcemy.
Aby dodać numerację do wirtualnych pulpitów Windows 10, możemy skorzystać z darmowej aplikacji o nazwie VirtualDesktopManager. To jest narzędzie numery i wyświetla wskazanie w każdym biurze zawsze wiemy, gdzie jesteśmy.
Użyj precyzyjnego panelu wielodotykowego
Jeśli mamy laptopa z precyzyjny ekran lub panel wielodotykowy , możemy go używać do szybkiej i łatwej nawigacji między różnymi wirtualnymi pulpitami, ponieważ możemy na przykład używać niektórych gestów, takich jak skanowanie dwoma palcami, aby poruszać się między pulpitami.
Jeśli nie masz pewności, czy Twój laptop ma wielodotykowy touchpad, możesz to szybko sprawdzić, przechodząc do strony Ustawienia systemu Windows 10 z menu Start, a następnie przejdź do Urządzenia> Mysz i pulpit nawigacyjny. Musimy tam znaleźć informacje o naszym touchpadzie i czy ma on multidotyk, czy nie.
Organizuj wirtualne pulpity według funkcjonalności
Zadaniem wirtualnych pulpitów jest możliwość uporządkowania każdej z aplikacji, które otworzyliśmy na pulpicie, aby łatwiej było wiedzieć, gdzie je mamy, kiedy tylko chcemy z nich korzystać. Dlatego zdecydowanie zaleca się praktykę organizowania każdego z naszych wirtualnych pulpitów w oparciu o funkcjonalność. Innymi słowy, możemy utwórz wiele pulpitów i przenieś wszystkie powiązane aplikacje do każdego z nich.
Na przykład w przypadku aplikacji, których używasz do uruchamiania, rejestrowania lub kompilowania plików z rejestrów rowerów i przedmiotów, możesz odwiedzić różne usługi online lub strony, które odwiedzają Twoje biuro w biurze trabay abiertas
Uruchamiaj programy na różnych wirtualnych pulpitach
Jest to jedna z najpopularniejszych aplikacji wśród zwykłych użytkowników komputerów stacjonarnych z systemem Windows 10. vDesk , darmowa i przenośna aplikacja, która dodaje do systemu Windows 10 możliwość skonfigurowania dokładnie tego pulpitu, na którym chcemy otworzyć aplikację. Za każdym razem, gdy go uruchamiamy. Chociaż jest to program wiersza poleceń, zawiera również możliwość integracji jego funkcji z Eksploratorem plików systemu Windows 10. pobierz vDesk z tego linku ten
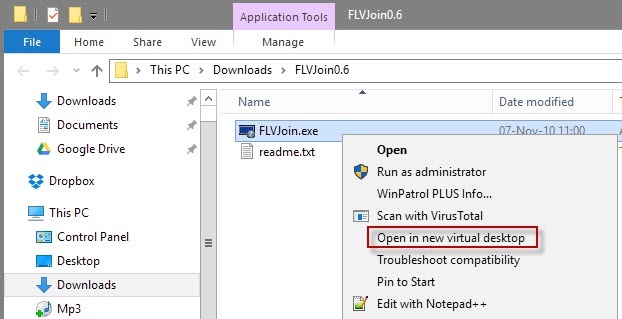
Użyj skrótów klawiaturowych
Niewątpliwie jedną z najczęstszych praktyk zwiększających produktywność przed komputerem jest używanie skrótów klawiaturowych do szybkiego uruchamiania aplikacji, opcji menu lub zadań. Jeśli chodzi o pracę z wirtualnymi pulpitami, możemy również skorzystać z szeregu skrótów klawiszowych, które z pewnością ułatwią nam wykonywanie pewnych czynności, takich jak:
Wygraj + Ctrl + D: Aby stworzyć nowe biuro.
Wygraj + Ctrl + strzałka w lewo / w prawo: do szybkiego przemieszczania się między biurami.
Wygraj + Ctrl + F4: zamyka bieżący pulpit i przenosi jego aplikacje na poprzedni pulpit.
Używaj różnych tapet na każdym wirtualnym pulpicie
Innym sposobem łatwego określenia, na którym wirtualnym pulpicie jesteś w danym momencie, jest: umieść różne obrazy na ekranie, aby pomóc nam je rozpoznać ten Jednak system Windows 10 nie pozwala na ustawienie różnych teł pulpitu dla każdego wirtualnego pulpitu, więc aby to osiągnąć, musimy użyć aplikacji innej firmy.
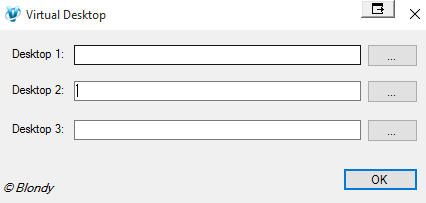
Dokładniej, Wirtualny pulpit oferuje właśnie to, a my możemy pobierz za darmo w CodeProject ten Kiedy już mamy go na komputerze, wystarczy wybrać zdjęcie lub obraz, który chcemy umieścić jako tapetę na każdym pulpicie, abyśmy mogli je łatwo i szybko odróżnić.