Rejestrator gier oferuje nam wiele opcji i funkcji, opcji, które zostaną ulepszone nawet w kolejnej wersji Windows 10 Fall Creators Update. Dlatego, aby w pełni wykorzystać wszystko, co to narzędzie ma do zaoferowania, w tym artykule zebramy główne funkcje Game DVR i wyjaśnimy, jak one działają.
Najważniejsze cechy rejestratora gier dla jego najlepszego wykorzystania
Opcje DVR z gry można znaleźć zaraz po uruchomieniu Aktualizacji twórcy w menu Ustawienia w kategorii Gry. Stamtąd będziemy mogli skonfigurować różne opcje tego narzędzia, takie jak te, które zobaczymy poniżej.
Nagrywaj gry w tle
Jedną z najpopularniejszych funkcji jest przechowywanie naszych gier do udostępniania w sieciach społecznościowych. Niezależnie od tego, czy jest to mecz piłki nożnej, czy przejażdżka w kosmos, wielu użytkowników nagrywa i udostępnia wszystko w mediach społecznościowych, więc jedną z funkcji, której nie mogło zabraknąć w Game DVR, jest rejestrator gier.
Domyślnie Game DVR oszczędza nam 30 minut grania, co w większości przypadków jest bardzo mało. Z menu Ustawienia, jak powiedzieliśmy, możemy zwiększyć czas nagrywania do 2 godzin co wystarcza na większość gier.
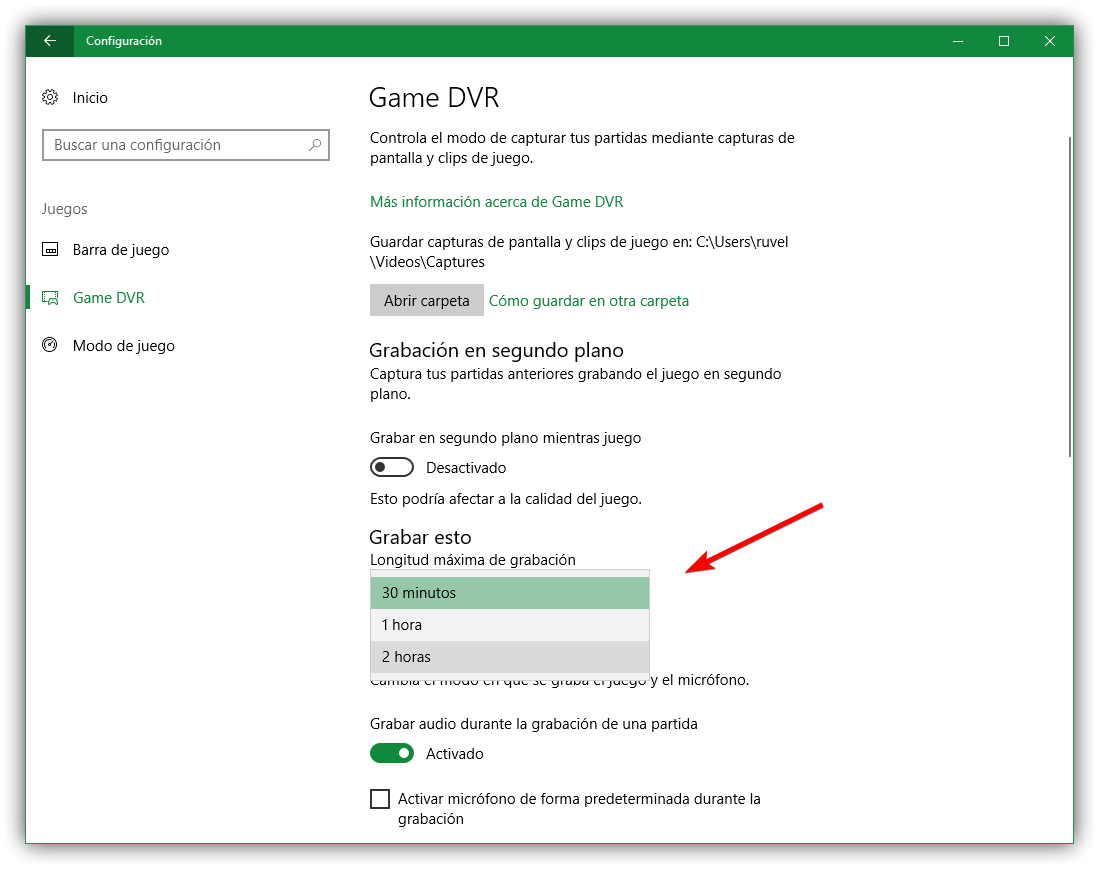
Jeśli nie korzystamy z tej funkcji, możemy ją wyłączyć, aby zaoszczędzić zasoby w naszych grach.
Chcesz nagrać coś na ekranie komputera? W tym przypadku działa również rejestrator gier
Chociaż to narzędzie automatycznie wykrywa, kiedy gramy, aby rozpocząć nagrywanie, możemy również użyć go do nagrywania dowolnego innego rodzaju treści na ekranie, nawet jeśli nie działa w trybie pełnoekranowym.
Aby to zrobić, po prostu otwórz pasek DVR gry, naciskając „ Windows + G. „I wybierając opcję, że to, co otworzyliśmy, jest grą.
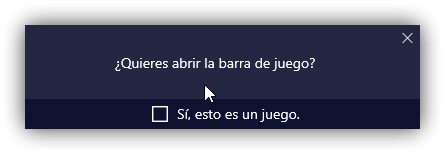
Kontroluj wszystkie funkcje rejestratora gier za pomocą klawiatury
Korzystanie z funkcji Game DVR z paska może być trochę kłopotliwe. Dlatego, aby w pełni wykorzystać tę funkcję, musimy nauczyć się skrótów klawiszowych, które pozwolą nam korzystać z różnych funkcji tego narzędzia podczas naszej gry, bez polegania na czymkolwiek innym.
Odciski palców są niezbędne do tworzenia ekranów Skróty klawiszowe które ten pasek pozwala nam używać w naszych grach to:
- Windows + G -> Otwórz pasek gry.
- Windows + Alt + G -> Zapisz ostatnią grę.
- Windows + Alt + R -> Rozpocznij lub zatrzymaj nagrywanie.
- Windows + Alt + Zrzut ekranu -> Zrzut ekranu.
- Windows + Alt + T -> Pokaż lub ukryj timer nagrywania.
- Windows + Alt + M -> Włącz lub wyłącz mikrofon w nagraniach.
Wszystkie te skróty klawiaturowe można również w pełni dostosować z menu Ustawienia systemu Windows 10.
Czy korzystasz z Game DVR podczas grania w Windows 10?