Jeśli naprawdę lubisz odtwarzacz VLC i nie wiesz, jak nim sterować ze smartfona, takiego jak iPhone. nie rozpaczaj. Poprowadzimy Cię krok po kroku przez konfigurację urządzenia, aby mogło działać jako rodzaj pilota do VLC. Który może działać w systemach Windows, macOS i Linux ten
Kroki do kontrolowania aplikacji
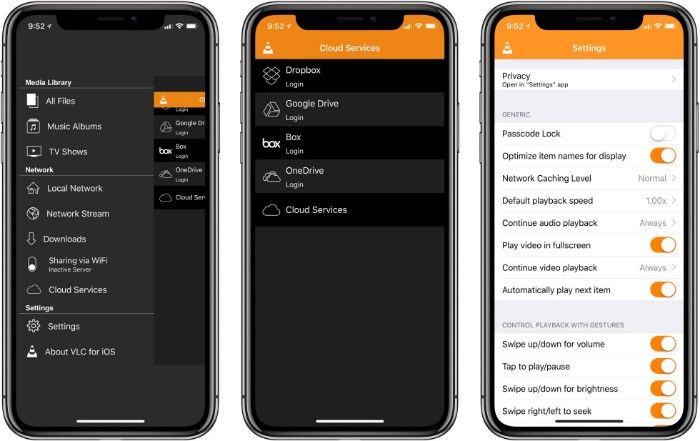
Upewnij się, że uruchomiony komputer i iPhone są w tej samej sieci bezprzewodowej.
Przejdź do App Store i zainstaluj Remote 4 VLC. Aplikacja jest darmowa i ma pewne ograniczenia, z których żadne nie uniemożliwia używania jej jako pilota. Jest wiele takich zastosowań i zostały wypróbowane. Dlatego nadal jest najbardziej niezawodny. Po zainstalowaniu musisz go otworzyć.
Teraz kliknij przycisk Kreator konfiguracji.
Nie ma znaczenia, którą opcję wybierzesz na tym ekranie (OS X, Windows, Linux). jedyną różnicą jest to, które obrazy pojawią się w kolejnych krokach, które i tak są nieco nieaktualne. Przesuń w lewo, aby przejść do następnego kroku.
Teraz musisz otworzyć i skonfigurować VLC na swoim komputerze. Przy otwartym VLC wybierz Narzędzia, a następnie przejdź do Preferencji z listy rozwijanej. W przypadku użytkowników systemu macOS wybierz VLC z paska menu, a następnie preferencje z menu rozwijanego. Wróć do aplikacji Remote 4 VLC, przesuń palcem w lewo, aby przejść do następnego kroku.
Instrukcje w Remote 4 VLC są nieco przestarzałe na tym ekranie, więc wykonaj poniższe czynności.
W Preferencjach VLC wybierz „Wszystkie” w lewym dolnym rogu ekranu, aby wyświetlić Preferencje zaawansowane.
Pamiętaj, że musisz skonfigurować opcje ze swojego komputera
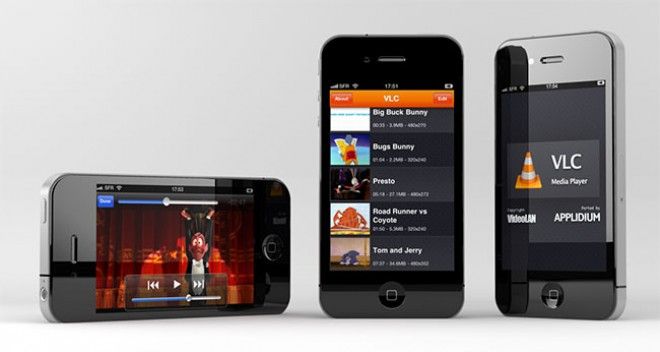
Teraz, gdy jesteś w panelu nawigacyjnym, po lewej stronie zaawansowanych preferencji VLC. Kliknij strzałkę obok sekcji „Interfejs”, aby rozwinąć tę listę. Wybierz „Główne interfejsy” z tej samej listy. Na koniec wybierz pole Web na liście dodatkowych modułów interfejsu po prawej stronie ekranu.
Po raz kolejny instrukcje Remote 4 VLC są nieco przestarzałe, więc ponownie przesuń w lewo, aby kontynuować ustawianie.
Wróć do zaawansowanych preferencji VLC, kliknij strzałkę obok „Główne interfejsy” w lewym okienku nawigacyjnym. Następnie wybierz „Lua” z rozwijanej listy.
Wpisz słowo „manekin” w polu interfejsu Lua, jeśli jeszcze go tam nie ma, a w sekcji Lua HTTP wpisz hasło 1234. Na koniec kliknij przycisk Zapisz. Musisz teraz całkowicie zrezygnować z VLC.
Jeśli pojawi się monit o komunikat zapory systemu Windows, wybierz opcję Zezwól na dostęp. W Remote 4 VLC ponownie przesuń palcem w lewo.
Otwórz VLC i zacznij odtwarzać wideo. każdy film zrobi.
Na koniec kliknij przycisk Połącz automatycznie.
Po otwarciu aplikacji możesz sterować odtwarzaniem
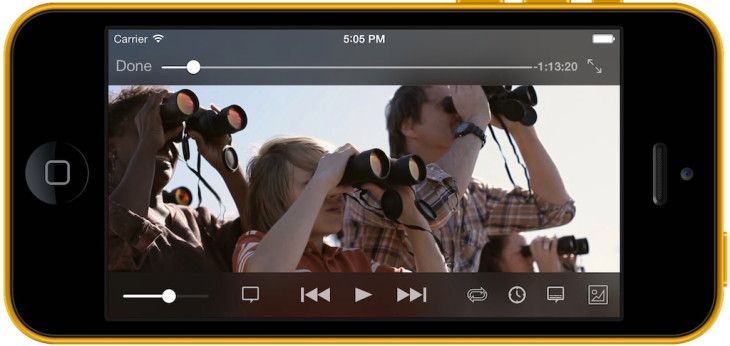
Remote 4 VLC znajdzie „magię” i połączy się z kompatybilnym komputerem VLC. Gdy ekran się odświeży, dotknij paska „Zagraj teraz” u dołu aplikacji.
I oto jest !! Teraz możesz sterować VLC ze swojego iPhone’a! Aby zobaczyć ustawienia, dotknij ikony z trzema myślnikami w prawym górnym rogu aplikacji.
Wybierz „Ustawienia”.
Tutaj możesz skonfigurować różne części Remote 4 VLC, w tym w razie potrzeby zmienić tapetę.
Oto krótka wskazówka: jeśli wybierzesz przycisk z trzema kropkami po prawej stronie komputera ostatnio dodanego z uruchomioną aplikacją, wybierz Edytuj.
Możesz nadać temu komputerowi znacznie bardziej przyjazną i bardziej opisową nazwę.
Teraz skorzystaj z możliwości samodzielnego sterowania aplikacją iPhone i nie musisz wstawać z kanapy.