Czytelnicy, zarówno wewnętrzni, jak i zewnętrzni, są podatni na błędy. W niektórych przypadkach błędy są minimalne i nie zakłócają działania urządzenia. Błędy te zwykle pozostają niezauważone, dopóki nie wydarzy się coś katastrofalnego, na przykład awaria systemu operacyjnego lub utrata danych. W innych przypadkach problemy są bardziej oczywiste i Windows 10 zachęca użytkowników do ich naprawy.
Jeśli za każdym razem, gdy zaczynasz, widzisz powiadomienie o toście proszę o ” Uruchom ponownie, aby poprawić błędy dysku To jest błąd, którego nie można zignorować. Zobacz, jak możesz to naprawić.

Wykonaj ponownie rozwiązywanie problemów, aby naprawić błędy dysku
„Uruchom ponownie, aby naprawić błędy dysku” może być spowodowane problemami z dyskiem wewnętrznym lub zewnętrznym. Jeśli nie masz czasu, możesz usunąć zewnętrzne urządzenia pamięci masowej i uruchomić komputer, ale pamiętaj, aby w pewnym momencie rozwiązać problem z dyskiem zewnętrznym. Powinieneś spróbować podłączyć dysk (jeśli jest zewnętrzny) do innego systemu i sprawdzić, czy zgłasza jakieś błędy. Jeśli nie, wykonaj kopię zapasową wszystkich plików na dysku, a następnie wypróbuj następujące rozwiązania.
1. Uruchom ponownie system
Po uruchomieniu system Windows 10 sprawdza, czy nie ma błędów dysku i systemu operacyjnego. Jeśli znajdzie coś nie tak, spróbuje to naprawić podczas uruchamiania. Jeśli system poprosi o ponowne uruchomienie, zrób to. Po ponownym uruchomieniu spróbuje rozwiązać problemy. Poczekaj, aż się zakończy i uruchom na pulpicie.
2. Wykonaj automatyczną naprawę
System Windows 10 może nie być w stanie odczytać błędów dysku podczas uruchamiania, dopóki nie zostanie wyświetlony monit o ich naprawienie na pulpicie. W takim przypadku naprawy wykonane podczas uruchamiania mogą się nie powieść lub w ogóle zawieść. Musisz wykonać naprawę ręcznie.
- Otwórz to menu startowe.
- Kliknij Klucz aktywacyjny.
- Przytrzymaj klawisz Shift eti kliknij Uruchom ponownie w menu dystrybucja .
- Po ponownym uruchomieniu systemu zobaczysz Ekran rozwiązywania problemów z systemem Windows 10.
- Dostęp do Rozwiązywanie problemów> Opcje zaawansowane> Autonaprawa.
- Pozwól, aby naprawa została zakończona i zacznij od pulpitu.
3. Wykonaj skanowanie dysku
Czytelnicy są podatni na błędy, więc system Windows ma narzędzie do sprawdzania błędów. Narzędzie może je również naprawić. Jeśli system zostanie ponownie uruchomiony, a automatyczna naprawa nie rozwiąże problemu, sprawdź poszczególne dyski pod kątem błędów.
- Aby to otworzyć Wiersz poleceń z uprawnieniami administratora.
- Wykonaj następujące polecenie. Zastąp literę literą dysku, którą chcesz sprawdzić pod kątem błędów. Pozostaw przełącznik / F bez zmian.
CHKDSK E: / F
- Uruchom ponownie system aby sprawdzić, czy błąd został naprawiony.
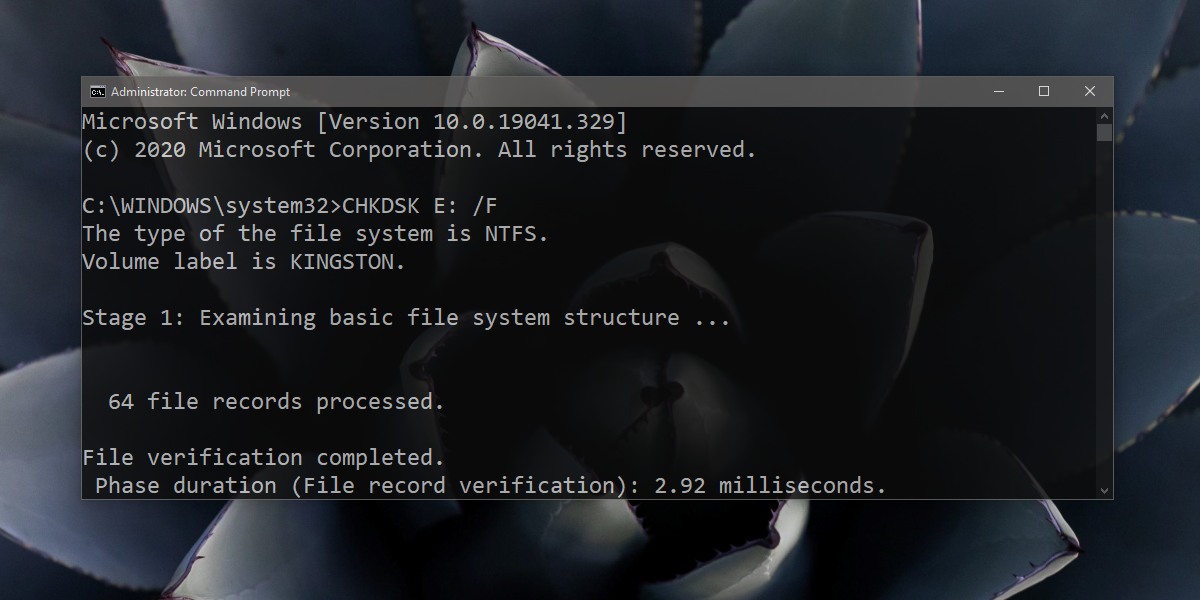
4. Sprawdź system pod kątem błędów
Może występować problem z systemem i wykrywa on błędy dysku, gdy błędy w rzeczywistości nie istnieją. Możesz sprawdzić system pod kątem błędów i poprawić je z wiersza poleceń.
- Aby to otworzyć Wiersz poleceń z uprawnieniami administratora.
- Wykonaj następujące polecenie.
SFC / scannow
- Po zakończeniu analizy uruchom ponownie system, a błąd powinien zniknąć.
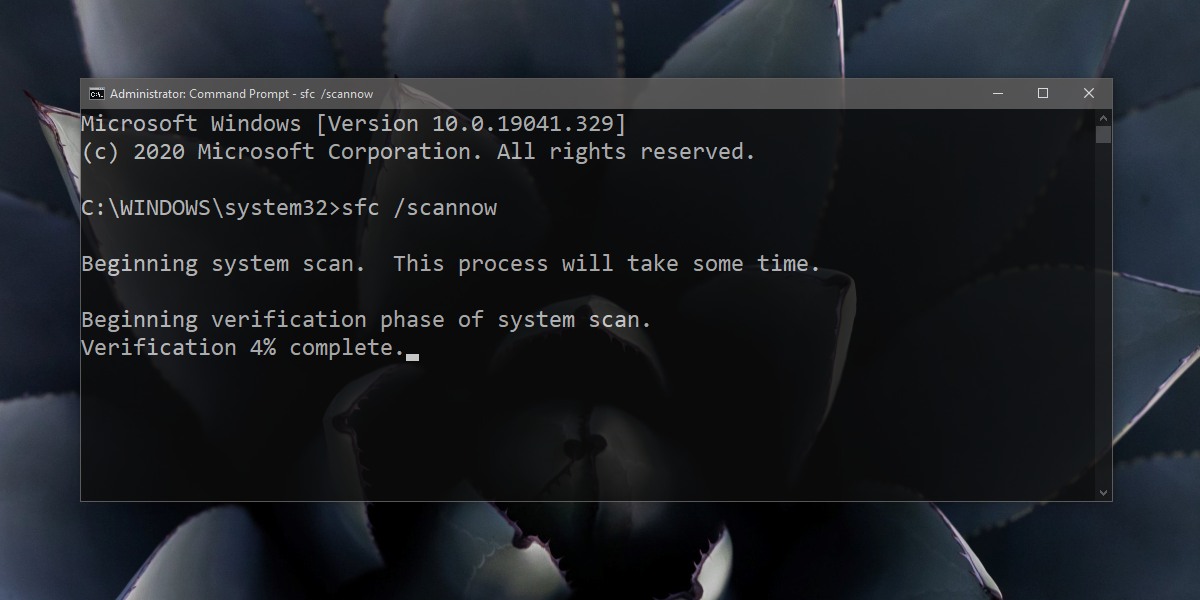
5. Napraw uszkodzone pliki systemowe
Scf / scannow może sprawdzić system operacyjny pod kątem błędów i je poprawić, ale to może nie wystarczyć. Spróbuj sprawdzić system operacyjny pod kątem uszkodzonych plików.
- Aby to otworzyć Wiersz poleceń z uprawnieniami administratora.
- Wykonaj następujące polecenie.
DISM.exe / Online / Oczyszczanie obrazu / Restorehealth
- Niech polecenie się zakończy. Może to zająć trochę czasu, ponieważ do naprawy uszkodzonych plików będziesz używać zasobów online.
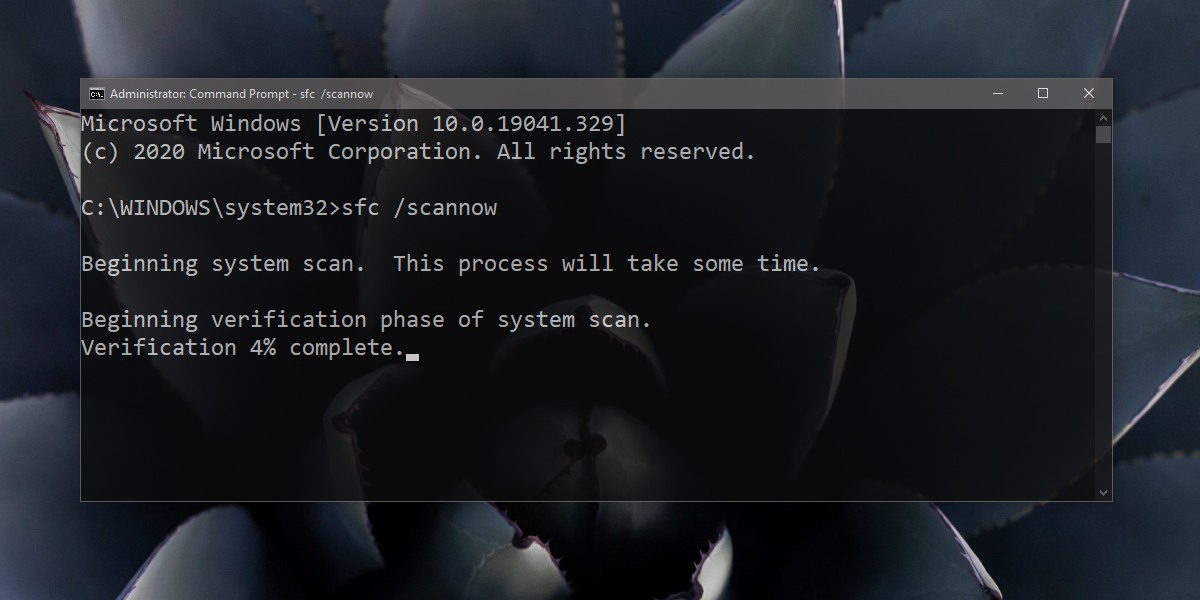
6. Wykonaj przywracanie systemu
To rozwiązanie jest subiektywne, więc skonfigurowałeś Przywracanie systemu. Jeśli nie skonfigurowałeś go przed wystąpieniem błędu, możesz zrobić kilka rzeczy.
- Uruchom Windows 1er w trybie awaryjnym . Instrukcje dotyczące uruchamiania w trybie awaryjnym są dostępne tutaj.
- W bezpiecznej eksploatacji otwórz Eksplorator plików.
- Wpisz następujące informacje na pasku adres i naciśnij Enter.
Panel sterowania System i zabezpieczenia System
- W lewej kolumnie kliknij Ochrona systemu.
- Wybierz dysk C (lub dysk Windows) i kliknij Przywracanie systemu.
- Wybierz punkt, aby zresetować system.
- Une fois La renowacja zakończony błąd musi zniknąć.
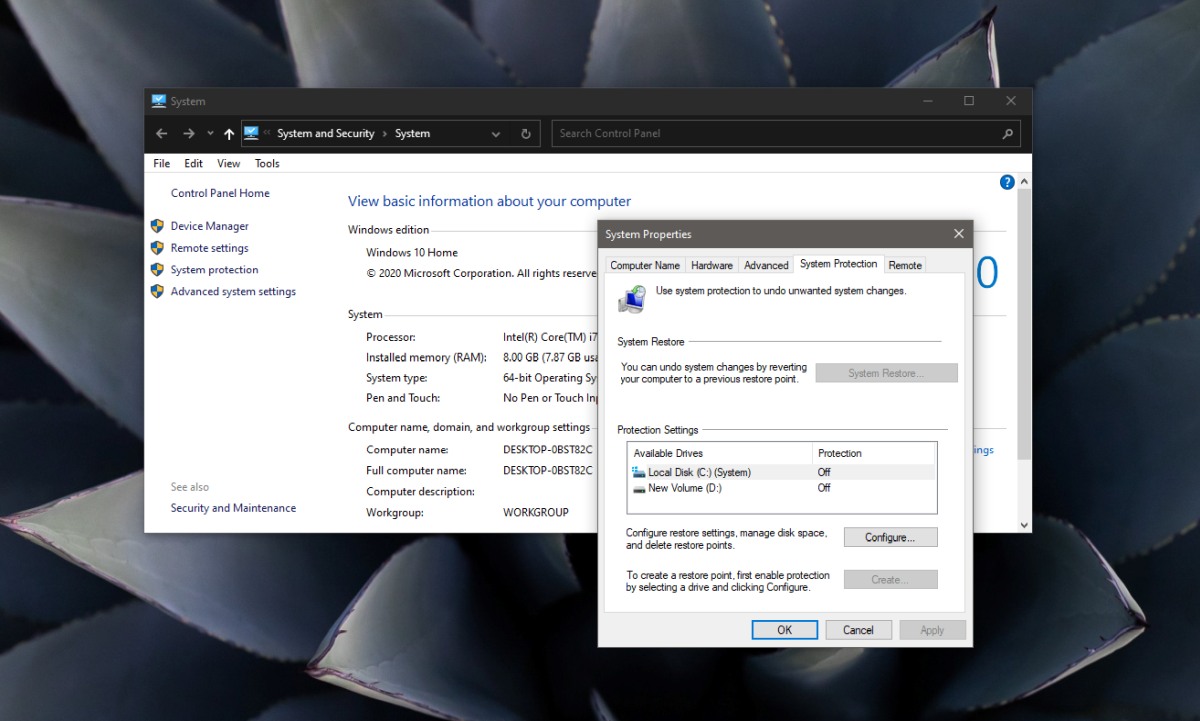
Napraw dysk w systemie Windows 10
Błędy dysku twardego mogą być śmiertelne lub nieszkodliwe. Jeśli urządzenie jest bardzo stare lub nie było używane od lat, nie można go naprawiać. Możesz spróbować odzyskać z niego pliki, ale stare dyski, zwłaszcza dyski twarde, są uparte.
Mogą również zostać fizycznie uszkodzone i w tym przypadku żadna naprawa oprogramowania nie sprawi, że będą ponownie użyteczne.
wniosek
Oto sześć możliwych rozwiązań naprawy dysku w systemie Windows 10. Czy któreś z tych rozwiązań ci pomogło? A może użyłeś czegoś innego? Daj nam znać w komentarzach poniżej.