Bez wątpienia to, co martwi zdecydowaną większość użytkowników, to fakt, że ich komputery są w doskonałym stanie, podobnie jak ich własne. wydajność jest optymalna ten Jednak w praktyce trudno jest utrzymać, ponieważ wiele czynników może mieć wpływ Wydajność systemu Windows ten Istnieje wiele rodzajów narzędzi, które mogą nam pomóc w rozwiązywaniu problemów z wydajnością systemu Windows, ale chcemy pokazać narzędzie oferowane przez system operacyjny Microsoft, o którym wielu nie zdaje sobie sprawy.
Narzędzie, które zostało wydane z systemem Windows 10 z najnowszą ważną aktualizacją programisty i które pozwala nam to zrobić stworzyć kompleksowy raport na temat kondycji i wydajności systemu Windows 10 ten W ten sposób możemy dowiedzieć się, jakie problemy napotykamy w naszym sprzęcie, aby ich wydajność nie była jak najbardziej optymalna.
Możesz więc stworzyć kompleksowy raport na temat kondycji i wydajności systemu Windows 10
Aby stworzyć raport, który pokazuje nam pełny stan naszego systemu, w celu zidentyfikowania wszelkich awarii, które wpływają na jego wydajność, pierwszą rzeczą musimy to zrobić otwórz komputer Windows 10 Uruchom okno, naciskając Wygraj + R kombinacja klawiszy ten
Następnie piszemy polecenie perfmon / raport i naciśnij Enter lub OK, a zobaczymy okno z Monitoruj wydajność i zasoby systemu Windows 10 otworzy się automatycznie który rozpocznie skanowanie całego systemu w celu zebrania informacji. Po zakończeniu procesu narzędzie generuje bardzo obszerny raport o stanie naszego systemu, w tym o stanie zasobów sprzętowych, czasie reakcji systemu itp.
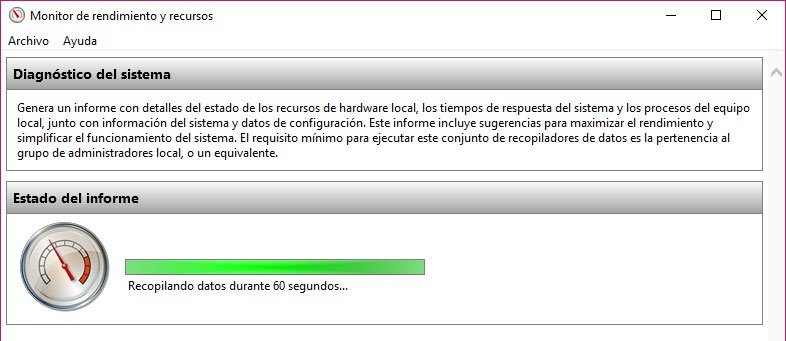
Raport wyświetli zamówienie jako pierwsze komunikaty informacyjne lub ostrzegawcze , następnie system podstawowy sprawdza, czy Monitor wydajności i zasobów działał z wynikami oraz krótki opis tego, co sprawdził.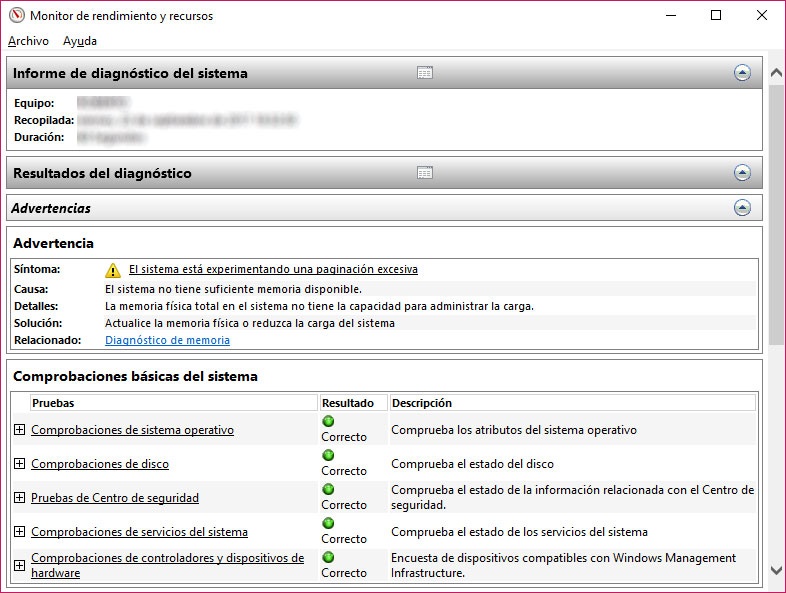
Po tych informacjach raport jest podzielony na różne sekcje, Wydajność, konfiguracja oprogramowania, konfiguracja sprzętu, procesor, sieć, dysk, pamięć i ostatnia sekcja ze statystykami odniesienia. Przeglądając każdą z tych sekcji raportu, znajdujemy inne podkategorie, w których wszystkie informacje są dobrze zorganizowane i sprawdź, co nas najbardziej interesuje.
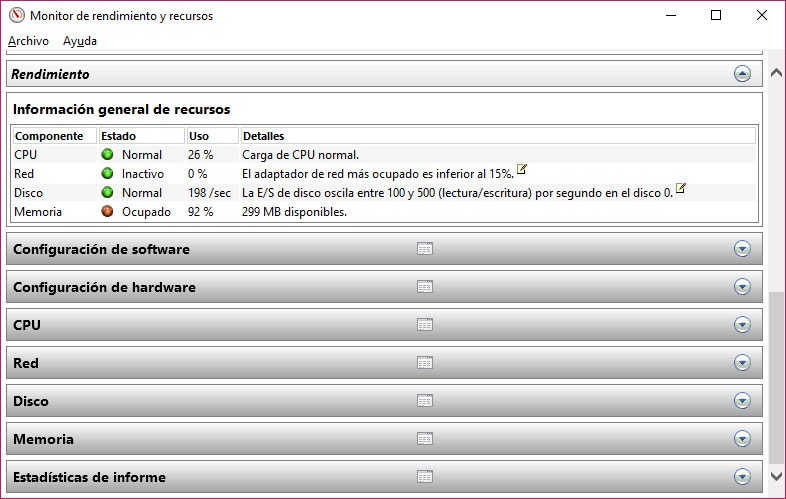
Na przykład, jeśli przejdziemy do sekcji Dysk, możemy znaleźć kilka podkategorie takie jak m.in. jako aktywne pliki, partycję, wydajność NTFS lub dysk fizyczny. Jeśli wyświetlimy któryś z nich, np. Dysk fizyczny, znajdziemy tam informacje o licznikach dysków, czasach odczytu, czasach zapisu i transferu, procentowym czasie bezczynności itp.