Jak szybko przełączyć się z kabla na Wi-Fi w systemie Windows
Windows 10 ułatwia przełączanie Połączenie Ethernet z Wi-Fi ten Wystarczy wejść w ustawienia internetowe i jakoś się połączyć. Możemy jednak również skorzystać z narzędzi innych firm, dzięki którym ten krok będzie jeszcze szybszy i łatwiejszy.
W tym celu możemy skorzystać z darmowego programu o nazwie Wybierz NetConnect ten Pozwala nam jednym kliknięciem przełączyć się z kabla na Wi-Fi lub odwrotnie. Dzięki temu moglibyśmy np. w dowolnym momencie przeglądać sieć Ethernet i przełączyć się na bezprzewodową, dzięki czemu moglibyśmy przenieść laptopa w inną część domu i nadal mieć bezproblemowy dostęp do Internetu.
Przełącz się z Wi-Fi na Ethernet z NetConnectChoose
Pierwszą rzeczą, którą musimy zrobić, aby móc korzystać z tego bezpłatnego narzędzia, jest: zdalny kompresor z jego strony internetowej NirSoft ten W tym celu musimy pobrać program w aktywowanym łączu, gdzie jest napisane Pobierz NetConnectChoose.
Dostępny w kilku językach, w tym hiszpańskim. Jeśli klikniemy na jeden z nich, pobierzemy kolejny plik ZIP, który zawiera plik z tłumaczeniem programu dla tego języka. To, co pobieramy standardowo, jest w języku angielskim.
Po pobraniu powinieneś po prostu wyodrębnij ten plik i uruchom ikonę programu. Zauważ, że nie wymaga instalacji, ale jest przenośny. Wystarczy go otworzyć, a zacznie działać automatycznie.
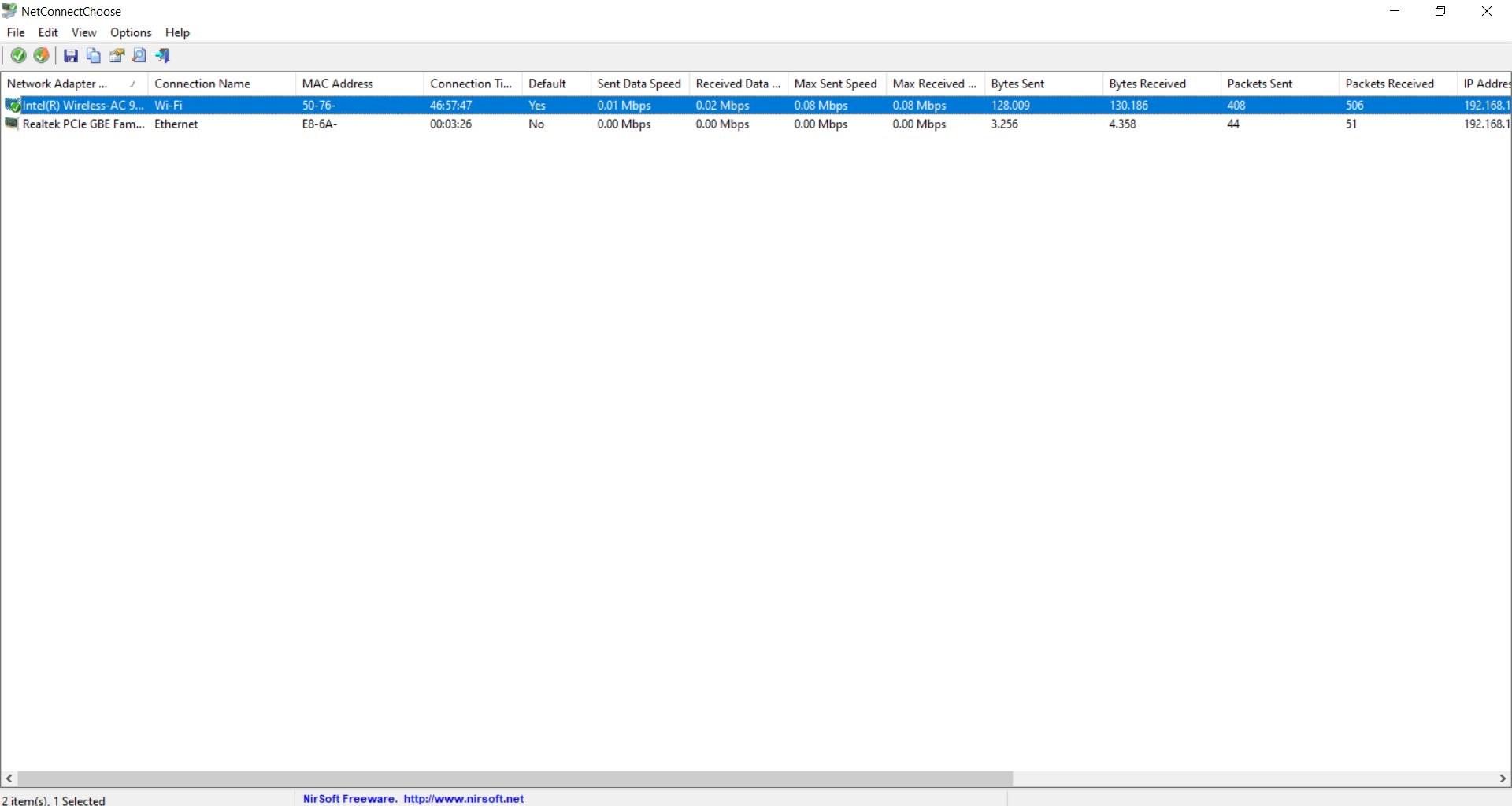
Gdy go otworzymy, pojawi się obraz podobny do tego, który widzimy powyżej. Tam pokaże nam innych Karty sieciowe mamy na tym komputerze. Zwykle pokazuje nam dwa: kartę sieciową Ethernet i kartę sieciową Wi-Fi. Wyświetlane są również szczegóły, takie jak nazwa, adres MAC, czas połączenia lub adres IP. Jednym z danych, które widzimy, jest ten, który wyświetla „Domyślne”, co wskazuje, która jest domyślną kartą sieciową.
Jak teraz przełączyć się z Wi-Fi na Ethernet lub odwrotnie? To bardzo łatwe. Wystarczy kliknąć na interesującą nas kartę sieciową, a następnie kliknąć zieloną okrągłą ikonę z białym znacznikiem wyboru, którą zobaczymy w lewym górnym rogu. Nasz sprzęt zostanie podłączony natychmiast przez tę kartę sieciową.
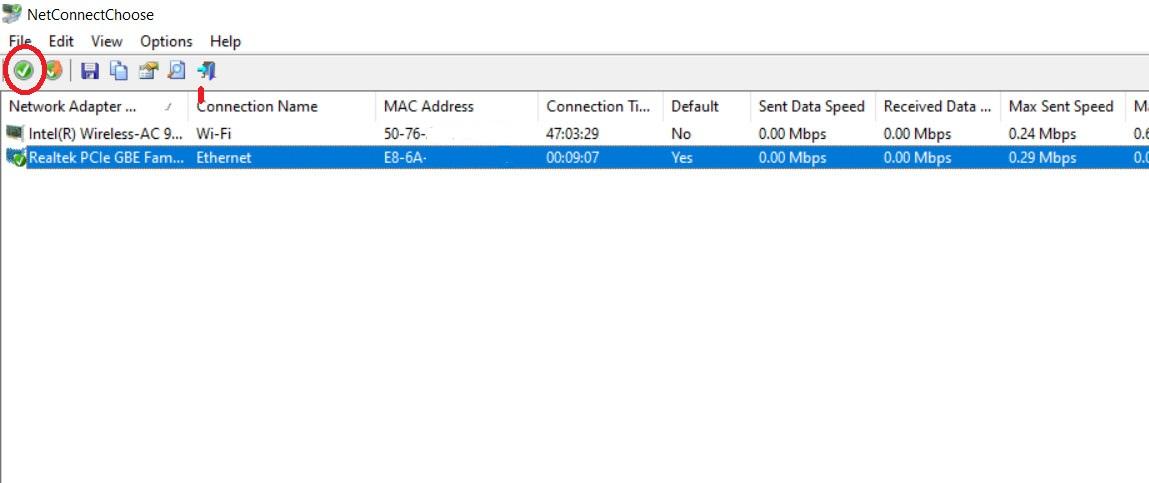
Tuż obok zobaczymy również kolejną ikonę, która pozwala nam przełączać się między domyślnymi sieciami. W ten sposób to, na co zwracamy uwagę, zostanie uratowane, a nasz zespół zostanie w ten sposób połączony. Jest to również prosta opcja zmiany tej wartości.
NetConnectWybierz funkcje
Chociaż głównym celem tego artykułu jest wyjaśnienie, jak szybko przełączać się między Wi-Fi i Ethernet za pomocą NetConnectChoose, ten program ma również inne funkcje. To wszystko proste i podstawowe informacje, które możemy szybko zobaczyć dzięki tej aplikacji.
Adres MAC
Jednym z ciekawostek, jakie oferuje nam NetConnectChoose, jest znajomość Adres MAC każdą z kart sieciowych, które zainstalowaliśmy na naszym komputerze.
W wielu przypadkach znajomość tych informacji jest przydatna i niezbędna do wykonania niektórych konfiguracji w naszym sprzęcie i jak najlepszego wykorzystania sieci. Dlatego, aby na pierwszy rzut oka wiedzieć, który jest właściwym MAC, możemy skorzystać z tego programu.
Nazwa adaptera
Nazwa również nam pokazuje Karta sieciowa ten Dowiemy się więc dokładnie, co zainstalowaliśmy na naszym komputerze i możemy wyszukać informacje, jeśli wystąpi problem lub po prostu dowiedzieć się, czy jest aktualizacja oprogramowania układowego, którą możemy zastosować, aby poprawić wydajność.
Szybkość interfejsu
Z drugiej strony kolejna informacja, która pojawia się również na NetConnectChoose, to: szybkość interfejsu ten Możemy poznać maksymalną prędkość, z jaką może działać nasza karta sieciowa, niezależnie od tego, czy jest to Wi-Fi, czy Ethernet.
Krótko mówiąc, dzięki NetConnectChoose będziemy mogli szybko i łatwo przełączyć się z Wi-Fi na Ethernet lub odwrotnie. Pokazuje nam również zakres danych, którymi mogą zainteresować się użytkownicy.