Wiele laptopów nie ma już napędów optycznych, m.in. w celu zmniejszenia ich rozmiarów i kosztów. Z tego powodu konieczne jest umieć tworzyć rozruchowe dyski USB które pozwalają nam zainstalować system operacyjny, jeśli tego potrzebujemy, bez konieczności korzystania z zewnętrznego napędu CDS.
Obecnie istnieje wiele aplikacji do tworzenia dysków rozruchowych na pamięciach USB różnych systemów operacyjnych. W tym artykule porozmawiamy o YUMI, bezpłatnej aplikacji do tworzenia rozruchowej pamięci USB z różnymi systemami operacyjnymi opartymi na Linuksie.
Pierwszą rzeczą, którą musisz zrobić, to pobrać tę aplikację z jego oficjalnej strony internetowej ten YUMI jest darmowy i przenośny, więc jego pobranie nie kosztuje nas i nie będziemy musieli instalować go w naszym systemie. Po zakończeniu pobierania możemy uruchomić aplikację i zobaczymy okno podobne do tego, które następuje z warunkami licencji.
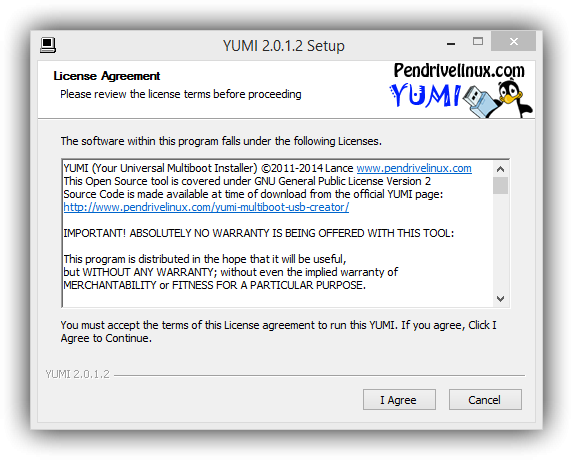
Zaakceptujemy je i przejdziemy do głównego okna programu.
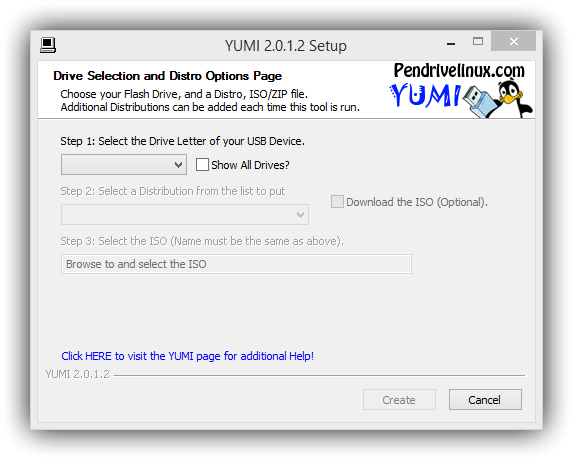
Tutaj musimy przejść przez szereg kroków, aby zaktualizować program zarówno dla żądanego systemu operacyjnego, jak i do pamięci, którą zamierzamy go skopiować. Domyślnie program pokaże nam tylko dyski USB podłączone do komputera, aby uniknąć wymiany całego dysku twardego, chociaż możemy wyświetlić wszystkie dyski systemowe za pomocą opcji „Pokaż wszystkie dyski”.
W drugim kroku musimy określić typ systemu operacyjnego, który chcemy utworzyć „Live-USB”. Mamy rozwijaną listę, z której możemy wybierać pomiędzy innymi systemami:
- Ubuntu i pochodne
- Debiana
- Inne systemy Linux
- Antywirus na żywo
- Inne narzędzia systemowe
Lista możliwości jest bardzo duża, więc najprawdopodobniej YUMI może nam dać tylko taki system operacyjny, jakiego potrzebujemy.
Po wybraniu systemu operacyjnego, którego chcemy używać, program poda nam link do swojej strony internetowej i pobierze go. Obraz ISO, który został już pobrany na nasz komputer, dodajemy go do programu w kroku 3.
Na koniec, zanim zaczniesz tworzyć bootowalną pamięć USB, musisz wybrać, czy chcesz korzystać z trwałej przestrzeni dyskowej, w której możemy przechowywać nasze pliki i czy nie zostaną one usunięte po ponownym uruchomieniu systemu, jak w przypadku innych plików zapisanych w pamięci PISTON.
Po skonfigurowaniu 4 kroków YUMI zobaczysz okno podobne do poniższego.
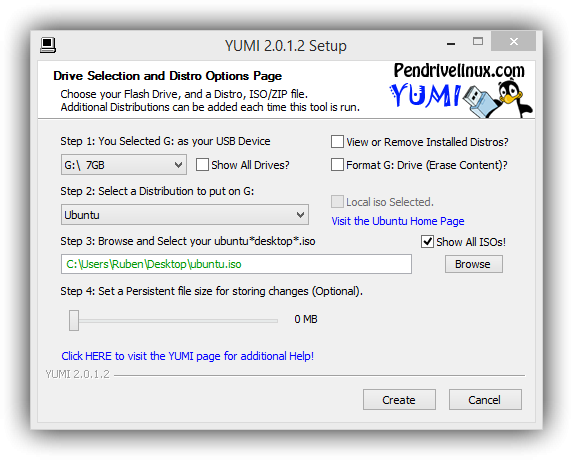
Jako dodatkowe opcje możemy zobaczyć przycisk o nazwie „Format”, który pozwoli nam sformatować nasz dysk USB, aby usunąć wszystkie zapisane na nim dane i utworzyć dysk rozruchowy od zera.
Po skonfigurowaniu wszystkiego wystarczy kliknąć przycisk „Utwórz” i rozpocznie się proces tworzenia naszej pamięci. Proces ten zajmie mniej lub więcej czasu w zależności od wybranego systemu oraz prędkości odczytu i zapisu naszego urządzenia.
Gdy YUMI zakończy proces kopiowania, możemy wypakować pamięć i podłączyć ją do dowolnego komputera, aby w czasie rozruchu mógł załadować wybrany system operacyjny, np. w naszym przypadku Ubuntu.
Czy używasz rozruchowych dysków USB? Czy znasz inne aplikacje podobne do YUMI?