„Błąd, gdy serwer RCP jest niedostępny”
Gdy pojawi się błąd „Serwer RCP jest niedostępny”, będziesz: ograniczyć dostęp do niektórych plików ten Istnieje jednak kilka sztuczek, które możemy szybko rozwiązać. Jest to awaria, która jest generalnie łatwa do rozwiązania, chociaż niektóre kroki należy wykonać w systemie Windows 10. RCP to skrót od „Remote Procedure Dial” lub znany również jako „Remote Procedure Dial”, jest to narzędzie do nawiązywania komunikacji z klientem -serwer, odpowiada za regulację komunikacji pomiędzy procesami systemu operacyjnego, w celu wymiany informacji pomiędzy procesami systemu.
Ten problem występuje, gdy komputer z systemem Windows 10 nie może komunikować się z innym urządzeniem w tej samej sieci. Przyczyną może być wiele rzeczy, takich jak nieprawidłowa konfiguracja zapory lub problematyczne oprogramowanie innych firm. Może się również zdarzyć, że w tej samej sieci mamy zaporę sieciową, która uniemożliwia wymianę wszystkich danych, które próbują wymienić.
Zrestartuj serwer RCP
Jednym z kluczowych kroków, które musimy podjąć, jest: zrestartuj serwer RCP ten W ten sposób system Windows ponownie się połączy i będzie mógł odzyskać procesy, które z jakiegoś powodu mogą się nie powieść.
Aby to zrobić, musimy przejść do Start, poszukać Narzędzia do zarządzania i otworzyć je. Następnie musimy wejść do Usług. Kiedy już tu jesteśmy, musimy popatrzeć Rozpocznij proces serwera DCOM i kliknij dwukrotnie.
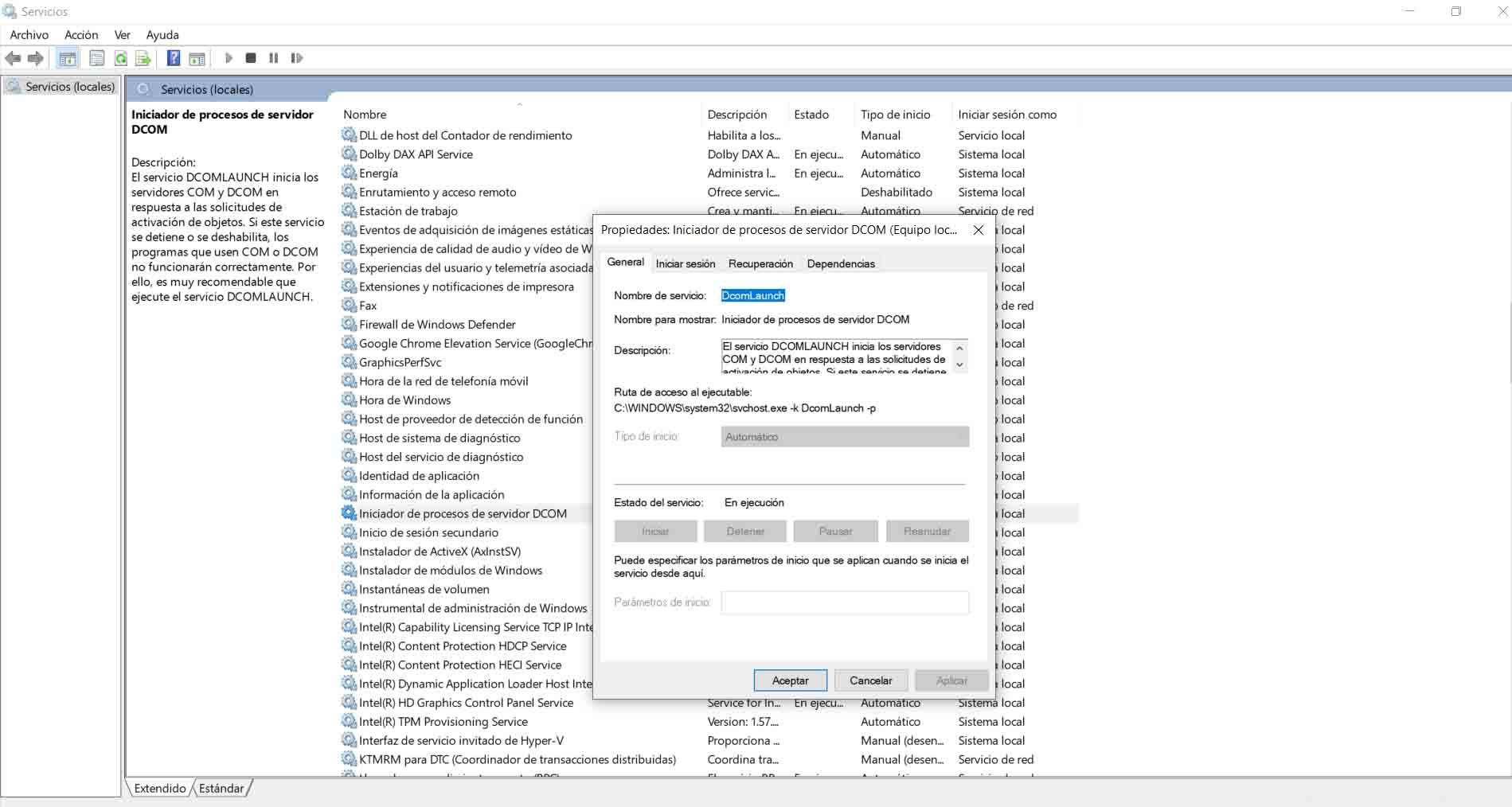
Zwróć uwagę, że typ rozruchu jest ustawiony na automatyczny, a stan usługi jest uruchomiony. Musimy kliknąć Start i ponownie uruchomić komputer.
Wyczyść rozruch komputera
Jak powiedzieliśmy wcześniej, jednym z powodów braku błędu serwera RCP jest jakiś oprogramowanie do rozwiązywania konfliktów ten Możemy wyczyścić komputer, aby upewnić się, że nie ma programów innych firm, które mogłyby powodować problemy.
Aby to zrobić, musimy przejść do Start, wpisać konfigurację systemu, a następnie otworzy się nowe okno. Tam musimy przejść do zakładki Usługi i wybrać pole Ukryj wszystkie usługi Microsoft. Później sprawdzamy usługi, które pojawiają się na liście i świadczymy je wyłącz wszystko ten
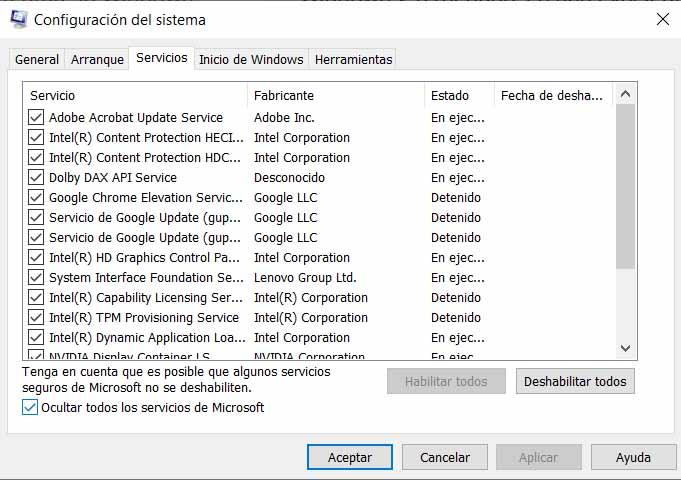
Po zakończeniu wracamy do Startu i tym razem otwieramy Menedżera zadań. Musimy przejść do zakładki Strona główna, a następnie wyłączyć każdy z procesów, które nam się pojawiają. Ponownie uruchamiamy komputer, aby zmiany zostały zastosowane poprawnie i po ponownym uruchomieniu można spróbować ponownie uruchomić program i powinniśmy już być w kontakcie.
Upewnij się, że sieć działa prawidłowo
Może się to zdarzyć podczas przeglądania sieci Wi-Fi, którą mamy problemy z siecią ten Może nie jest podłączony lub sygnał jest słaby i występują przerwy w dostawie prądu, jest to bardzo powszechne w sieciach bezprzewodowych WiFi. Ponadto, jeśli sieć jest bardzo zepsuta, możemy również mieć problemy z komunikacją. Może się to również zdarzyć, jeśli przeglądamy kabel LAN, ale jest to znacznie mniej powszechne, ponieważ nie ma słabych sygnałów ani przerw w tego typu komunikacji, czy mamy komunikację, czy brak komunikacji, nie ma wspólnej płaszczyzny.
W obu przypadkach musisz upewnić się, że sieć działa poprawnie. To prosty i podstawowy proces. Musimy tylko sprawdzić, czy nie ma nic niepoprawnie skonfigurowanego w używanym przez nas adresie IP lub DNS, jeśli mamy serwer DHCP, musimy upewnić się, że otrzymaliśmy poprawnie prywatny adres IP. Upewnij się, że nie ma konfliktu powodującego błąd, że serwer RCP jest niedostępny.
Zaktualizuj lub ponownie zainstaluj sterowniki sieciowe
Kolejną kwestią do rozważenia jest: metr oraz zaktualizuj kartę sieciową lub zainstaluj go ponownie. Czasami takie błędy mogą wystąpić z powodu błędu sterownika. Może się tak zdarzyć, jeśli na przykład niedawno zaktualizowaliśmy materiał. Aby to zrobić, przejdź do Start, wpisz Menedżer urządzeń, przejdź do Karty sieciowe, wyszukaj ten, który pasuje i kliknij prawym przyciskiem myszy, aby kliknąć Aktualizuj. Możemy go również wyłączyć i ponownie włączyć.
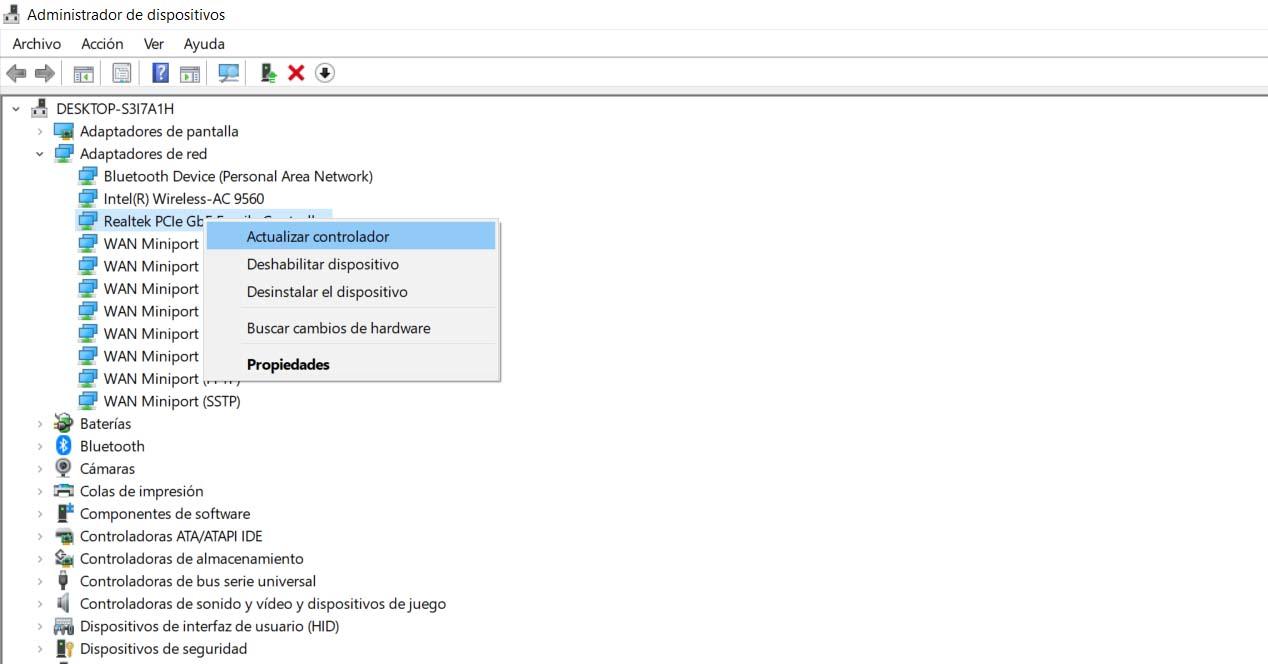
Chociaż system Windows 10 ma dużą liczbę sterowników dla różnych kart sieciowych Ethernet i WiFi, nadal zaleca się odwiedzenie oficjalnej witryny producenta chipsetu karty sieciowej i ręczne pobranie najnowszych sterowników w celu późniejszej instalacji. ich. Zaleca się sprawdzanie co 3 lub 6 miesięcy, czy mamy nowe sterowniki, ponieważ rozwiązują one problemy operacyjne i poprawiają stabilność komunikacji.
Prawidłowo skonfiguruj zaporę
Może to być również problem z zaporą sieciową. Tego typu narzędzie jest bardzo przydatne do ochrony naszej sieci, chociaż może również powodować problemy podczas przeglądania lub uruchamiania niektórych usług, jeśli nie jest poprawnie skonfigurowane.
Więc kolejna sztuczka to: skonfiguruj zaporę sieciową ten Sprawdź, czy coś jest nie tak, ponieważ blokuje ruch. Możemy po prostu spróbować zatrzymać go na chwilę lub sprawdzić, czy wyklucza jakąś usługę, której nie powinien. Musimy pamiętać, że Windows 10 ma dość konfigurowalną zaporę sieciową, która ochroni nas przed głównymi atakami, jakie mogą mieć miejsce, zwykle zakładamy z nami „Sieć prywatną”, aby przepuszczać ruch do naszego komputera i nie korzystamy z „Sieci publicznej ” „ponieważ ruch sieciowy zostanie odrzucony.
Zresetuj system
Jeśli wszystko, co wyjaśniliśmy, nie zadziałało, następnym punktem do rozważenia jest: zresetuj system w poprzednim stanie. Możliwe, że błędnie skonfigurowaliśmy, zainstalowaliśmy coś, co jakoś zmieniło nasz system.
W skrócie, oto kilka kroków, które możemy podjąć, gdy wystąpi błąd serwera RCP. Oto kilka prostych kroków, które możesz podjąć, aby rozpocząć proces przygotowania do mediacji.