Jeśli DNS nie odpowiada, możesz odświeżyć adres IP, wykonując szereg kroków , wyłącz zaporę, użyj różnych przeglądarek lub zrestartuj router i komputer, aby wykluczyć natychmiastowy problem z Internetem. Wykonując niektóre z tych kroków, możesz przywróć internet na swoim komputerze ten Jeśli problem będzie się powtarzał, skontaktuj się z usługodawcą internetowym i zgłoś problem.
Gdy połączenie internetowe jest wolne lub wyświetla komunikat „ Serwer DNS nie odpowiada Wynika to z nierozpoznawania adresu IP i serwera. W rzeczywistości akronim DNS oznacza „ System nazw domen Dlatego każdemu adresowi internetowemu przypisywana jest nazwa, która jest wysyłana do serwera DNS przez router. Jeśli serwer nie nawiąże połączenia, witryna nie będzie dostępna. Istnieją jednak różne opcje rozwiązania tego problemu na komputerze z systemem Windows.
Użyj narzędzia do rozwiązywania problemów z systemem Windows
Gdy witryna jest w trybie offline, zwykle oznacza to problem. Jeśli nie, możesz przejść bezpośrednio do „ Stan połączenia sieciowego „Szukać narzędzie do rozwiązywania problemów ten Ta opcja wskazuje awarię i możliwe rozwiązanie, które można zaimplementować w systemie. Jeśli chcesz skorzystać z tej metody, wykonaj następujące kroki:
Uwaga: Niektóre kroki mogą się nieznacznie różnić w zależności od systemu operacyjnego.
- Szukać „ Parametry W Twoim komputerze.
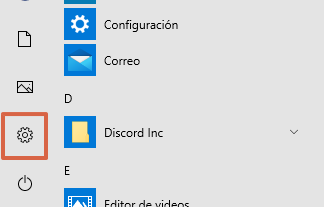
- Wybierz ” Sieć i Internet ”.
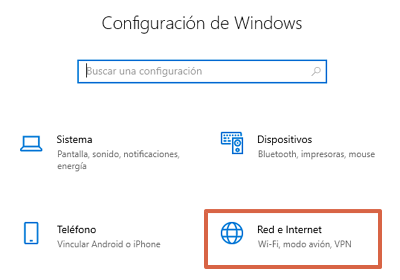
- W ” Zmień ustawienia sieciowe ” Aktywować ” Rozwiązywanie problemów z siecią ”. Poczekaj, aż system Windows znajdzie problem.
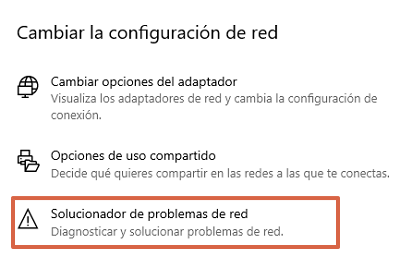
Po zakończeniu zostaną wygenerowane wyniki, które wskazują prawdopodobną przyczynę problemu i rozwiązania, które można zastosować, aby go rozwiązać.
Uruchom ponownie router i komputer i
Gdy komputer jest zbyt zajęty, serwery internetowe mogą się wyłączać i działać na wyższych poziomach lub wolniej niż zwykle. Dlatego proponuje się: wyłącz i pozostaw komputer bezczynny lub, jeśli to się nie powiedzie, uruchom ponownie.
Podobnie też zrestartuj router i to wystarczy naciśnij przycisk włączania/wyłączania ten Możesz także odłączyć zasilanie i odczekać minutę, aby je ponownie podłączyć. Jeśli komunikat o braku odpowiedzi nadal występuje, wybierz inne alternatywy.
Zmiana DNS
Serwer DNS można zmienić automatycznie lub ręcznie. Wszystko zależy od opcji, z których korzystasz na swoim komputerze. Możesz dokonać tej zmiany na kilka sposobów, a wśród tych opcji możesz: dostęp do CMD bezpośrednio z routera , zmodyfikuj go za pomocą ustawienia sieci , z PowerShell i inne alternatywy, które zostaną wyjaśnione w następnych sekcjach.
Z routera
Jest to najbardziej powszechne i odbywa się bezpośrednio z systemu Windows lub z bezpośrednim dostępem. Będziesz w tych krokach odśwież adres serwera zmienić te, które są przeciążone lub spóźnione. Aby to zrobić, wykonaj kroki, które zostaną opisane poniżej:
- Aktywować ” Demarer ”.
- Aktywować ” występować ”. Możesz też przejść bezpośrednio do pilne W tym samym czasie La Klawisz Windows i list ” r ”.
- Chodź do środka ” cmd „I naciśnij” W PORZĄDKU ”. Pojawi się czarne okno z białymi literami.
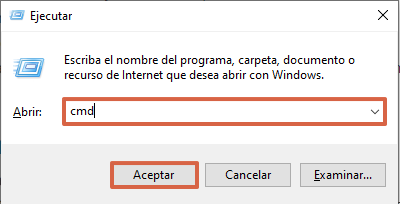
- Rodzaj ” ipconfig / wydanie „I naciśnij” wejście ”.
- Teraz wstaw ” ipconfig / odśwież „ORAZ rodzaj nouveau Jasne ” wejście ”.
- Jeśli problem będzie się powtarzał, wprowadź „ ipconfig / flushdns „TEN” ipconfig / registerdns „I naciśnij” wejście ”. Spowoduje to przywrócenie wewnętrznego DNS komputera.
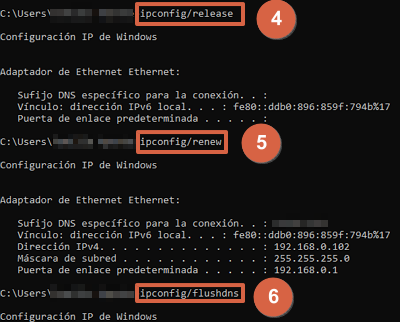
- Uruchom ponownie router i komputer i ten
- Spróbuj odwiedzić dowolną witrynę, aby sprawdzić, czy problem został rozwiązany.
Z ustawień sieciowych
Windows 7 i nowsze mają wybór dostęp do ustawień połączenia sieciowego ten W nim możesz zobaczyć lub zmodyfikować linki, aby rozwiązać problem z wiadomościami ” Serwer DNS nie odpowiada ”. Aby to zrobić, wykonaj następujące kroki:
- Wyszukiwanie w systemie Windows ” Wyświetl połączenia sieciowe „Lub wprowadź polecenie” ncpa.cpl „I naciśnij” wejście ”. Jeśli masz system Windows 10, zrób go kliknij prawym przyciskiem myszy w ikonie Windows w ” Demarer „I wybrał” Połączenia sieciowe ”.
- Wybierz ten adapter ty używasz. Jeśli korzystają z sieci LAN, wybierz opcję kabla sieciowego, ale jeśli korzystasz z bezprzewodowej sieci LAN, wybierz kartę Wi-Fi lub kartę sieci bezprzewodowej. następnie kliknij prawym przyciskiem myszy i kliknij ” Nieruchomości ”.
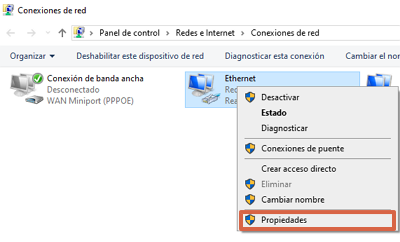
- Wybierz ” Protokół internetowy w wersji 4 (TCP/IPv4)” i kliknij ” Nieruchomości ”.
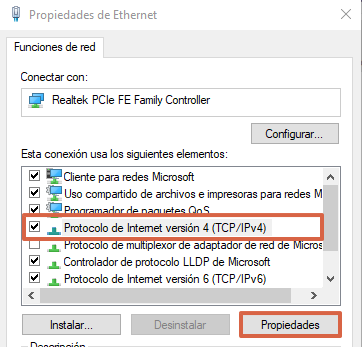
- Sprawdź „Opcję” Użyj następujących adresów serwerów DNS „i do” Preferowany serwer DNS „pisać” 8.8.8.8 „i do” Alternatywny serwer DNS „Chodź do środka” 8.8.4.4 ”. Ta ostatnia opcja jest opcjonalna w przypadku problemów z alternatywnym DNS. Następnie wybierz „ W PORZĄDKU ”.
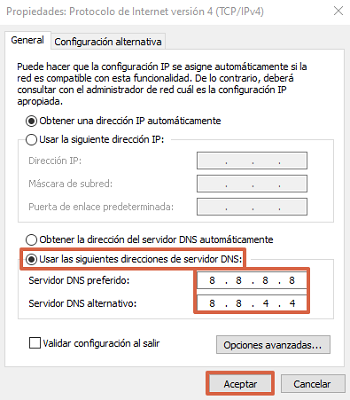
- Jeśli nie masz protokołu internetowego w wersji 4, ale zamiast tego ” Protokół internetowy w wersji 6 (TCP/IPv6) „, Wybierz tę opcję i naciśnij” Nieruchomości ”.
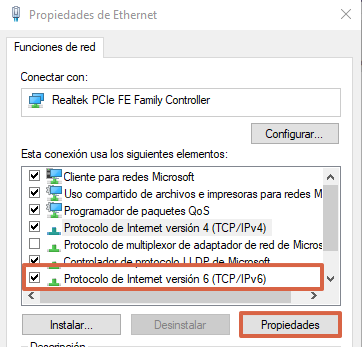
- Aktywować ” Użyj następujących adresów serwerów DNS „i do” Preferowany serwer DNS „Chodź do środka” 2001: 4860: 4860 :: 8888 „i do” Alternatywny serwer DNS „Rodzaj” 2001: 4860: 4860 :: 8844 ”. Aby zakończyć, kliknij „ W PORZĄDKU ”.
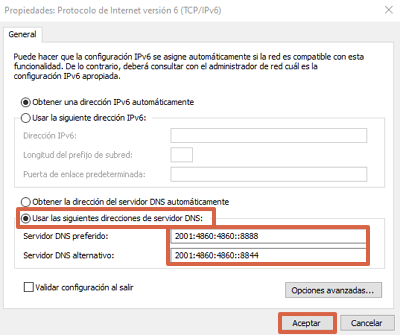
Gdy skończysz, będziesz musiał rozwiązać problem, który miałeś i będziesz mógł ponownie uzyskać dostęp do Internetu.
Edytuj wiersz poleceń
Jest alternatywą dostępną dla tych, którzy dobrze nią zarządzają Ustawienia administratora systemu Windows ten Jego proces jest podobny do zmiany DNS routera, z tym wyjątkiem, że modyfikacja odbywa się ręcznie ten Dlatego należy szczegółowo wymienić kroki, które zostaną przedstawione poniżej:
- Rodzaj ” cmd „W wyszukiwarce Windows i kliknij prawym przyciskiem myszy wybrać opcję ” Wykonanie jako administrator ”.
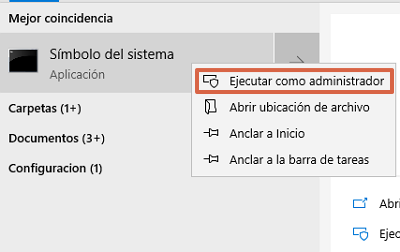
- Powie ci, czy chcesz dokonać zmian w systemie. Aktywować ” tak ”.
- Wpisz polecenie „ interfejs netsh pokaż interfejs Aby poznać nazwę twojego interfejsu.
- Gdy już to wiesz, wprowadź to polecenie „ netsh interface ip add nazwa dns = „Ethernet” addr = 8.8.8.8 indeks = 1 „, Aktywować ” wejść „I napisz” netsh interface ip add nazwa dns = „Ethernet” addr = 8.8. 4,4 indeks = 2 „śledzony przez” wejść ”. zastąpię ” Ethernet „Z nazwą twojego interfejsu.
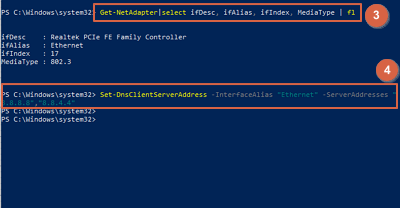
Z PowerShellem
PowerShell to interfejs cmd ten Możesz w nim pisać polecenia, używane przez tych, którzy mają doświadczenie w zarządzanie systemami ten Różnica polega na tym, że ty też powinieneś wprowadź adres serwera DNS ręcznie a do tego wystarczy zobaczyć następujące kroki:
- W wyszukiwarce Windows wpisz „ PowerShell „I kliknij prawym przyciskiem myszy, aby wybrać opcję” Wykonanie jako administrator ”.
- PowerShell poprosi Cię o pozwolenie na wprowadzenie zmian w systemie. Wybierz ” tak ”.
- Chodź do środka ” Get-NetAdapter | wybierz ifDesc, ifAlias, ifIndex, MediaType | fl ”.
- Zobacz nazwę w „ jeśli Alias ”. W tym przypadku jest to „ Ethernet ”. Teraz, jeśli masz Połączenie internetowe za pomocą kabla sieciowego , musisz wprowadzić następujące polecenie ” Ustaw -DnsClientServerAddress -InterfaceAlias ”Ethernet” -ServerAddresses „8.8.8.8”, „8.8.4.4” „I naciśnij” wejść ”. (W „Ethernet” wprowadź nazwę swojej sieci).
W przeciwnym razie, jeśli jesteś podłączony do Wi-Fi lub sieci bezprzewodowej rodzaj ” Set-DnsClientServerAddress-InterfaceAlias Wi-Fi-ServerAddresses „8.8.8.8”, „8.8.4.4” ”.
Użyj innych przeglądarek
Jeśli podejrzewasz, że Twoja przeglądarka ma problemy z logowaniem, jest to dobry pomysł korzystać z innych przeglądarek, które nie dobry nie jest powszechnie stosowany w celu wykluczenia tego niepowodzenia. Jeśli często korzystasz z Google Chrome, wypróbuj Mozilla Firefox lub Opera lub odwrotnie. Jeśli to pomyłka, warto to zrobić odinstaluj i ponownie zainstaluj przeglądarkę uszkodzony i pobierz najnowszą wersję.
Dezaktywacja zapory
Zapory sieciowe to programy, które ograniczają lub blokują dostęp do niektórych nieautoryzowanych witryn internetowych. Ma to na celu ochronę komputera przed złośliwym wirusem. Może to być jednak jeden z powodów, dla których serwer DNS nie odpowiada. Mając to na uwadze, wszystko, co musisz zrobić, to wejdź do stołu de konfiguracja z komputera ja wyłącz swój program antywirusowy lub zaporę sieciową ten Po wyłączeniu spróbuj wejść na stronę.
Jak widać, masz różne metody i opcje rozwiązania problemu ”. Serwer DNS nie odpowiada ”. Jeśli wykonałeś wszystkie opisane kroki i nadal nie masz dostępu do żadnych witryn, zalecamy skontaktowanie się z usługodawcą internetowym lub firmą i poproszenie ich o rozwiązanie problemów z połączeniem wirtualnym.