Odciski palców są niezbędne do tworzenia ekranów wirtualne biura Windows 10 przez lata niewiele się zmienił. Mają mniej więcej taki sam kształt, jak wtedy, gdy zostały zaprezentowane. Dzieje się tak pomimo faktu, że funkcja może być naprawdę przydatna. Jesteś teraz na wyciągnięcie ręki dzięki komputerom stacjonarnym macOS.
Możesz przenieść dowolną aplikację lub pojedyncze okno aplikacji z jednego pulpitu na drugi, ale w tym celu musisz przejść przez widok zadań. Jeśli chcesz przenosić okna między wirtualnymi pulpitami bez przeglądania zadań, możesz zainstalować ultralekkie rozszerzenie pliku o nazwie MovetoDesktop.
Pełne skanowanie antywirusowe
Zanim przejdziemy dalej, musimy ostrzec, że ta aplikacja została zgłoszona przez sześć aplikacji / usług antywirusowych podczas skanowania w VirusTotal. To powiedziawszy, ma pozytywną ocenę społeczności. Testy wykazały, że nie jest w żaden sposób złośliwy.
Część „irytacji” można przypisać temu, że aplikacja nie ma zbyt wiele UI. Mając to na uwadze, wypróbuj tę aplikację na własne ryzyko. Jest to oprogramowanie typu open source, więc jeśli zrozumiesz kod, możesz zobaczyć, co dzieje się pod maską.
Przenieś okna między wirtualnymi pulpitami w systemie Windows 10
Pobierz i uruchom MovetoDesktop. Nie zobaczysz żadnej wskazówki, że aplikacja jest uruchomiona. Jak wspomniano w poprzedniej sekcji, nie ma własnego interfejsu użytkownika. Upewnij się, że masz co najmniej jedno wirtualne biuro.
Otwórz dowolną wybraną aplikację, kliknij prawym przyciskiem myszy jej pasek tytułu, a zobaczysz opcję „Przenieś do” w menu kontekstowym. Wybierz pulpit, na który chcesz przenieść okno.
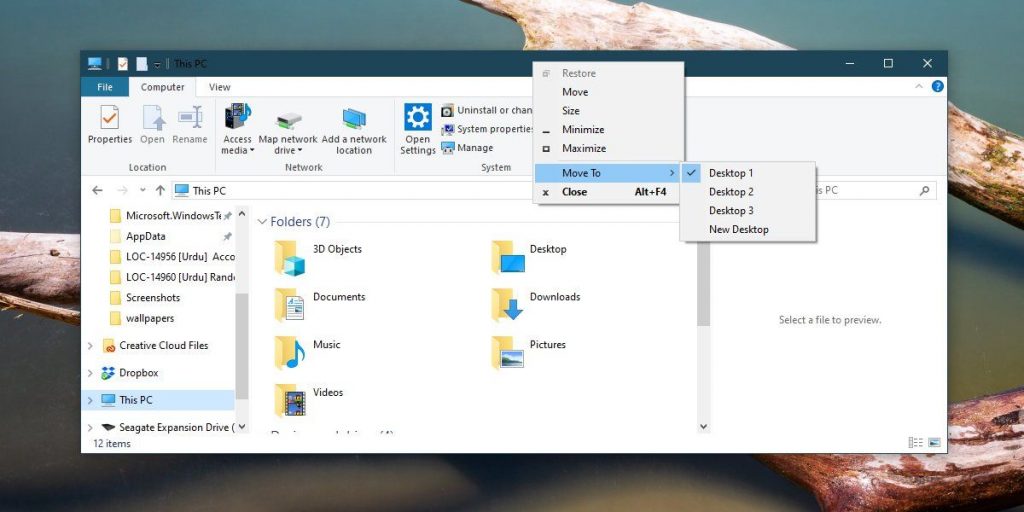
Okno przeniesie się na wybrany pulpit i nie będziesz musiał w ogóle przechodzić przez widok zadań. Działa zarówno z aplikacjami komputerowymi, takimi jak Eksplorator plików, Panel sterowania i VLC Player, jak i aplikacjami UWP, takimi jak Netflix, Skype i Luźny ten
Ponieważ MovetoDesktop nie ma interfejsu użytkownika, możesz chcieć dowiedzieć się, jak wyjść z aplikacji. W zasobniku systemowym nie ma nawet ikony, do której można uzyskać dostęp.
Aby zamknąć aplikację, otwórz Menedżera zadań i znajdź MovetoDesktop na karcie Procedury. Jeśli nie możesz go znaleźć, naciśnij kilka razy klawisz M, aby przejść przez wszystkie procedury, które zaczynają się na literę „M”. Gdy znajdziesz MovetoDesktop, kliknij przycisk Zakończ na dole.
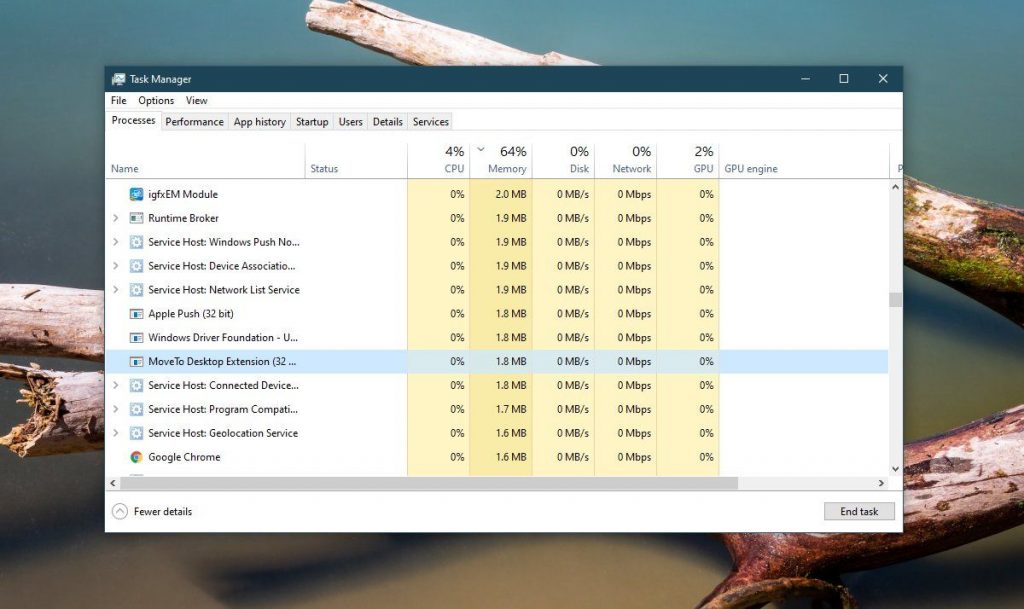
Jeśli przypadkowo uruchomisz plik EXE aplikacji więcej niż raz, będziesz musiał zakończyć tę samą liczbę razy. Za każdym razem, gdy aplikacja zostanie uruchomiona, w Menedżerze zadań pojawi się dla niej osobny proces.
Aby sprawdzić, czy jest zamknięte, kliknij prawym przyciskiem myszy pasek tytułu dowolnego okna, a opcja Przenieś do nie będzie już tam wyświetlana.