Jeśli masz komputer z systemem Windows 10 i zauważysz dziwne odgłosy, takie jak pękanie, klikanie lub drapanie podczas korzystania z niego, masz problemy. Te dziwne dźwięki dochodzące bezpośrednio z głośników komputera lub wyjść audio mogą okazać się błędem wewnętrznym. Dlatego najlepiej jest popracować nad materiałem, aby jak najszybciej go naprawić. A jeśli nie wiesz, co robić, postępuj zgodnie z tymi wskazówkami dotyczącymi dostosowywania odgłosy interferencyjne poniżej Okna 10 na pewno ci pomoże.
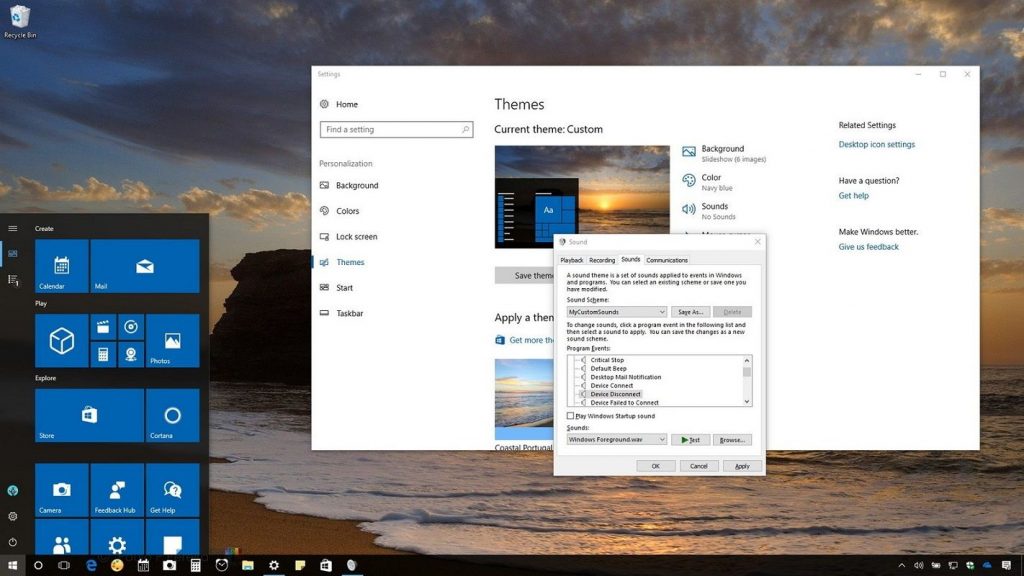
Jak uniknąć zakłóceń w systemie Windows 10?
Konfiguracja zarządzania energią procesora
Jednym z pierwszych przeprowadzonych testów jest ustawienie zarządzania energią procesora na 100%. Aby to osiągnąć, wykonaj kilka prostych kroków w następujący sposób:
- Kliknij prawym przyciskiem myszy ikonę baterii na pasku zadań
- Przejdź do opcji zasilania
- Następnie kliknij Zmień ustawienia planu, aby zmienić plan zasilania
- Następnie przejdź do Zmień zaawansowane ustawienia zasilania
- Przewiń w dół, rozwiń sekcję Zarządzanie energią procesora
- Podobnie rozszerz minimalny stan procesora
- Doprowadź go do 100% jego mocy
- Przewiń do Zastosuj, OK, aby zapisać zmiany
Sprawdź, czy dźwięk zewnętrzny pozostaje na komputerze lub czy został całkowicie skasowany.
Zaktualizuj sterowniki audio
W drugim kroku zalecamy zapoznanie się z elementami sterującymi dźwiękiem. Ważne jest, aby były aktualizowane w najnowszej wersji, ponieważ w przeciwnym razie możemy cierpieć z powodu tych problemów i dźwięków.
Najłatwiejszym sposobem na uzyskanie najnowszej wersji sterowników audio jest wejście na stronę producenta. Jeśli nie możesz ich tam znaleźć, możesz spróbować szczęścia w wyspecjalizowanych witrynach lub programach, takich jak Łatwy kierowca ten
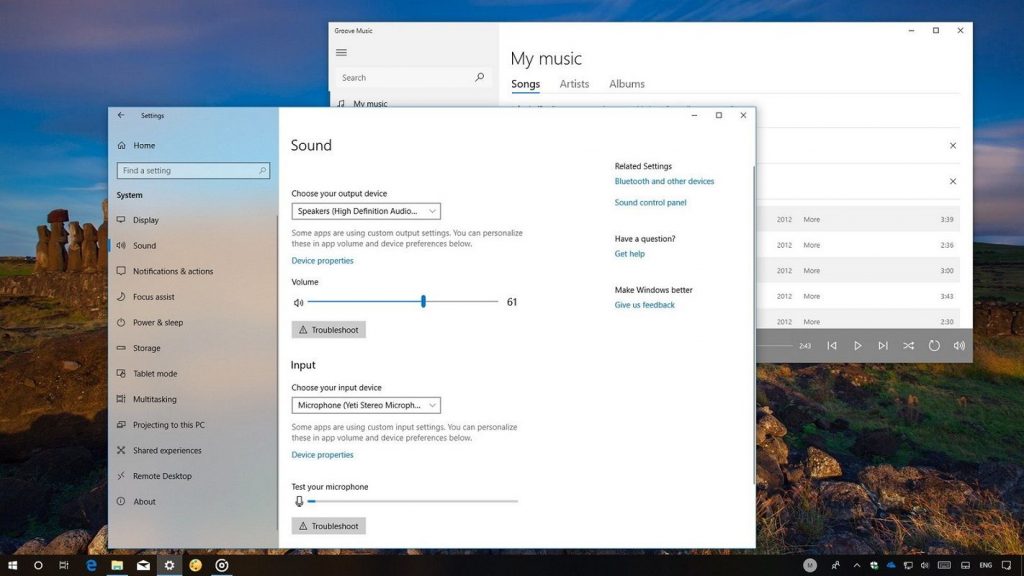
Zmień format audio
Jeśli masz problemy z dźwiękiem, prawie jak pop, w systemie Windows 10, postępuj zgodnie z tym samouczkiem:
- Naciśnij Windows + R, aby wyświetlić okno dialogowe Uruchom
- W oknie dialogowym Uruchom wpisz mmsys.cpl i naciśnij Enter
- Kliknij głośnik z zielonym znacznikiem wyboru, aby go wybrać
- Następnie kliknij Właściwości, a następnie kliknij kartę Zaawansowane
- Wybierz 44100 Hz bity z menu rozwijanego
- Przewiń do Zastosuj, a następnie kliknij OK
Sprawdź ponownie, czy problem został całkowicie rozwiązany.
Wyłącz dźwięk ATI HDMI
Czasami urządzenie audio ATI HDMI może powodować irytujący dźwięk z naszego urządzenia. Jako rozwiązanie musimy wyłączyć to urządzenie w następujący sposób:
- Naciśnij Windows + X, aby otworzyć zaawansowane menu użytkownika
- Następnie naciśnij klawisz M, aby otworzyć Menedżera urządzeń
- Tam otwórz kontrolery audio, wideo i gier
- Kliknij prawym przyciskiem myszy urządzenie audio ATI HDMI i wybierz Wyłącz
Sprawdź problemy. Jeśli tak jest, to być może istnieje odpowiedź, o której musisz pamiętać.

Wykonaj sprawdzenie opóźnienia DPC
Długie opóźnienia mogą być źródłem wielu problemów z dźwiękiem, w tym głośnym dźwiękiem. Sprawdzanie opóźnienia DPC to oprogramowanie, które pomaga nam monitorować opóźnienia systemu i unikać awarii.
Wszystko, co musisz zrobić, to pobrać i zainstalować to narzędzie na swoim komputerze. Gdy to zrobisz i po uruchomieniu, zauważysz, że skanowanie systemu zajmuje kilka minut. Po tym, jeśli zobaczysz zielone paski, oznacza to, że system jest w dobrym stanie. Jeśli natomiast widać czerwone linie, oznacza to, że niektóre urządzenia powodują błędy. Możesz nawet zobaczyć, które urządzenie powoduje ten problem.
Dzięki tym wszystkim wskazówkom właśnie nauczyliśmy Cię, że musisz wydać angażujący dźwięk.