Ił ważne jest, aby Wiesz co służy jako pasek zadań Okna 10 kiedy chcesz zaoszczędzić czas i wykonać pracę na swoim komputerze w zaledwie kilku krokach.
Z tego powodu, Przygotowaliśmy ten artykuł, abyś mógł znaleźć potrzebne informacje i wiedzieć, czym jest pasek zadań i do czego służy. ten Ponadto poznasz różnicę między Pasek zadań W10 w porównaniu do tego z Windows 7 i 8 ten
Ale to nie wszystko, nauczymy Cię również, jak dostosować to narzędzie Okna 10 Jeśli sugeruję itp. zostań prawdziwym ekspertem ten
Co to jest pasek zadań systemu Windows 10 i do czego służy?
Pasek zadań systemu Windows 10 to narzędzie dostarczane przez system operacyjny, dzięki któremu użytkownik może szybko uzyskać dostęp do różnych komponentów ten Na przykład możesz zobaczyć pasek wyszukiwania, ikony skrótów, otwarte programy, kalendarz i kreator powiadomień. Zwykle znajduje się pod ekranem, ale Może być dopasowane pozostać niewidocznym, ukryć go lub zmienić jego położenie. Możesz także włączyć różne elementy, aby spersonalizować to narzędzie Okna 10 ten
Czym różni się pasek zadań W10 od paska zadań Windows 7 i 8?
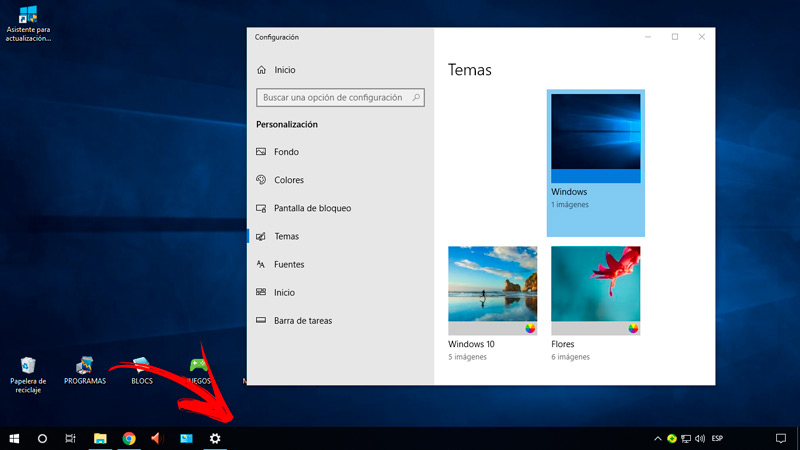
Wersja Windows 10 dokonała dużej zmiany w porównaniu z Windows 7 i 8, zawiera pasek wyszukiwania dla szybszego dostępu do różnych składników konfiguracji systemu operacyjnego. W ten sposób nie musisz naciskać przycisku Start i wprowadzać narzędzi, które chcesz wyszukać, takich jak Kalkulator. W systemie Windows 10 możesz wpisać ten wiersz, a system operacyjny dostarczy żądaną aplikację lub element do użytkownika.
De plus W10 jest skonfigurowany tak, aby szybciej znajdować elementy programu lub okna i ikony z paska zadań. Menu różni się od W7 i zawiera ulepszenia od w8 poprzez ustawienie dynamicznych ikon. Ale najważniejsza różnica między Windows 10 a poprzednie dystrybucje znajdują się pod adresem wirtualne biura oferowane przez tę najnowszą wersję. Oznacza to, że w W10 możesz znaleźć pasek zadań w różnych układach i na wielu ekranach.
Dowiedz się, jak krok po kroku dostosować pasek zadań systemu Windows 10
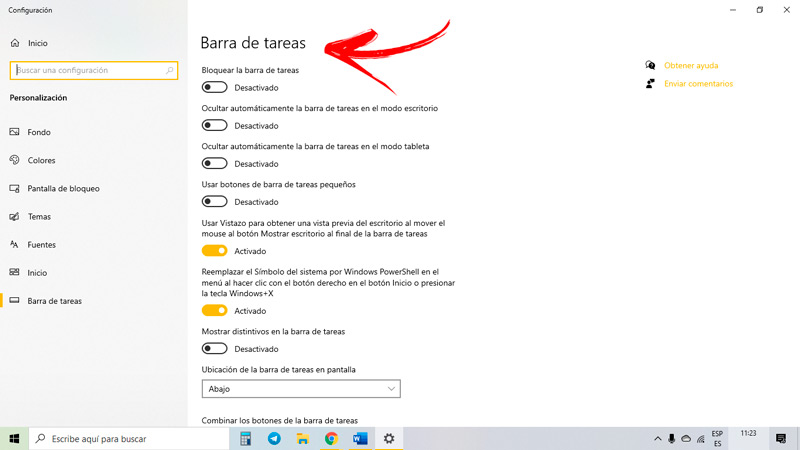
Jak wspomniano w poprzednich akapitach, możesz dostosować pasek zadań systemu Windows 10 ten
Aby dostosować różne aspekty do swoich potrzeb, musisz wykonać następujące kroki:
ρυψ’το
„Aktualizacja” Chcesz dowiedzieć się więcej o pasku zadań systemu Windows 10 i czym różni się on od W7 i W8? ⭐ WEJDŹ TUTAJ naucz się i naucz narzekać! »
Możesz automatycznie ukryj pasek zadań ten Innymi słowy, aby zobaczyć to narzędzie, musisz przesunąć wskaźnik myszy na dół ekranu. Okna 10 ten Aby to zrobić, musisz przejść do paska zadań i kliknąć prawym przyciskiem myszy puste miejsce w środku. Następnie musisz wybrać Ustawienia paska zadań i kliknij Ukryj pasek zadań automatycznie w trybie pulpitu ten
Zmień lokalizację
Jeśli zdecydujesz się zmienić położenie paska zadań, musisz to odblokować klikając prawym przyciskiem myszy puste miejsce powyżej. Następnie musisz mieć dostęp ustawienia paska zadań i wyłącz opcję Zablokuj pasek zadań ten
Gdy pasek zadań jest odblokowany, w sekcji Parametry Pasek zadań , wybierać Możliwość zlokalizowania paska zadań na ekranie ten Następnie wybierz jedną z dostępnych opcji Ciamajda , Haut , DROITE my Bas aby zlokalizować narzędzie systemu operacyjnego.
Uczyń to przezroczystym
Szopa spraw, aby pasek zadań był przezroczysty powinien użyć zewnętrznego narzędzia o nazwie StartIsPowrót ten Pobierz to z tego posta. Następnie musisz uruchomić oprogramowanie i dać im wszystkie prawa, których potrzebują ten
Po wykonaniu tych kroków będziesz musiał wybrać kartę Parametry i wybierz opcję wygląd zewnętrzny ten Wybierz opcję Użyj niestandardowego kolorowania paska zadań i ustaw kolor paska zadań na minimalną wartość, czyniąc go przezroczystym. W końcu musisz pomyśleć Zastosować ten
Pobierz Windows StartIsBack
Pin skrótu
Jeśli chcesz zakotwiczyć skróty aplikacji, musisz użyć paska wyszukiwania, aby szybciej je znaleźć. Do tego będziesz potrzebować wprowadź nazwę narzędzia w polu wyszukiwania, a następnie naciśnij wejście ten Pojawi się nowe okno, w którym będziesz musiał wybrać żądaną aplikację. Następnie kliknij opcję Plus i wybierz Przypnij na pasku zadań ten
Dodaj narzędzia
Szopa dodać narzędzia do paska zadań Windows 10, musisz go wybrać, a następnie kliknąć prawym przyciskiem myszy. Następnie wybierz Przypnij na pasku zadań ten
Przypinaj hiperłącza i foldery
Aby zakotwiczyć hiperłącza, musisz otworzyć przeglądarkę Chrom i wprowadź żądany link w pasku adresu. Następnie wybierz menu reprezentowane przez 3 punkty pionowe znajduje się w prawym górnym rogu ekranu.
Wybierz opcję Więcej narzędzi Następnie Dodaj do pulpitu… i w końcu Otwieranie jako okno ten Następnie możesz przeciągnąć ten folder do Pasek zadań W10 ten Możesz także użyć Microsoft Edge ten Jeśli chcesz kliknąć menu z 3 poziomymi kropkami, wybierz Przypnij tę stronę do paska zadań ten
Jeśli masz jakieś pytania, zostaw je w komentarzach, skontaktujemy się z Tobą tak szybko, jak to możliwe i będziemy bardzo pomocne dla większej liczby członków społeczności. Kocham cię!