Jak podłączyć dyski sieciowe w systemie Windows 10
Jak mówią, możliwe jest podłączenie dysków do systemu operacyjnego Okna 10 ten Wiemy już, że jest obecnie najczęściej używany wśród użytkowników komputerów stacjonarnych. Dlatego może okazać się przydatny dla wielu, którzy chcą korzystać z tego typu urządzenia. Możemy podłączyć dodatkowy sprzęt i podłączyć go do sieci, dzięki czemu mamy dostęp z innych systemów w naszym domu lub miejscu pracy.
mający Zewnętrzne dyski twarde jest czymś, co stało się niemal niezbędne dla wielu użytkowników. Miejsce, w którym możesz tworzyć kopie zapasowe, zapisywać pliki i dokumenty bez użycia pamięci komputera. Dodatkowo możemy również zwolnić miejsce. Możliwość udostępnienia go w sieci oznacza, że NAS znacznie zwiększył swoją obecność.
Chodzi o to, że czasami użytkownicy nie wiedzą, jak dodać te jednostki. Ważne jest, aby byli odpowiednio skonfigurowani i mieli dostęp do informacji z dowolnego miejsca i na dowolnym urządzeniu. Wiele razy musimy stworzyć hasło, a także użytkownika. Pozwoli nam to weryfikować i mieć do niego stały dostęp.
Zasadniczo będziemy mieli dwie opcje podłączenia dysków sieciowych do systemu Windows. Jednym z nich jest najbardziej wizualny i prosty eksplorator plików, a drugi za pomocą wiersza poleceń. W obu przypadkach pokażemy Ci niezbędne kroki. Tak znamy ten proces
Podłącz i odłącz dysk sieciowy od Eksploratora
Pierwsza dostępna opcja to: mapowanie sieci w systemie Windows 10 za pomocą eksploratora plików. Proces jest bardzo prosty. Pierwszą rzeczą, którą musimy zrobić, to przejść do Eksploratora plików, więc przejdź do Ten komputer, Sieć i kliknij Połącz z dyskiem sieciowym. Pojawią się tam dostępne opcje.
Wystarczy wybrać to, co nas interesuje, a później pojawi się nowe okno do przypisania litery do dysku (domyślnie jest to Z). Trasę możemy zdefiniować ręcznie, jeśli wiemy, co to jest lub kliknąć, aby ją wybrać.
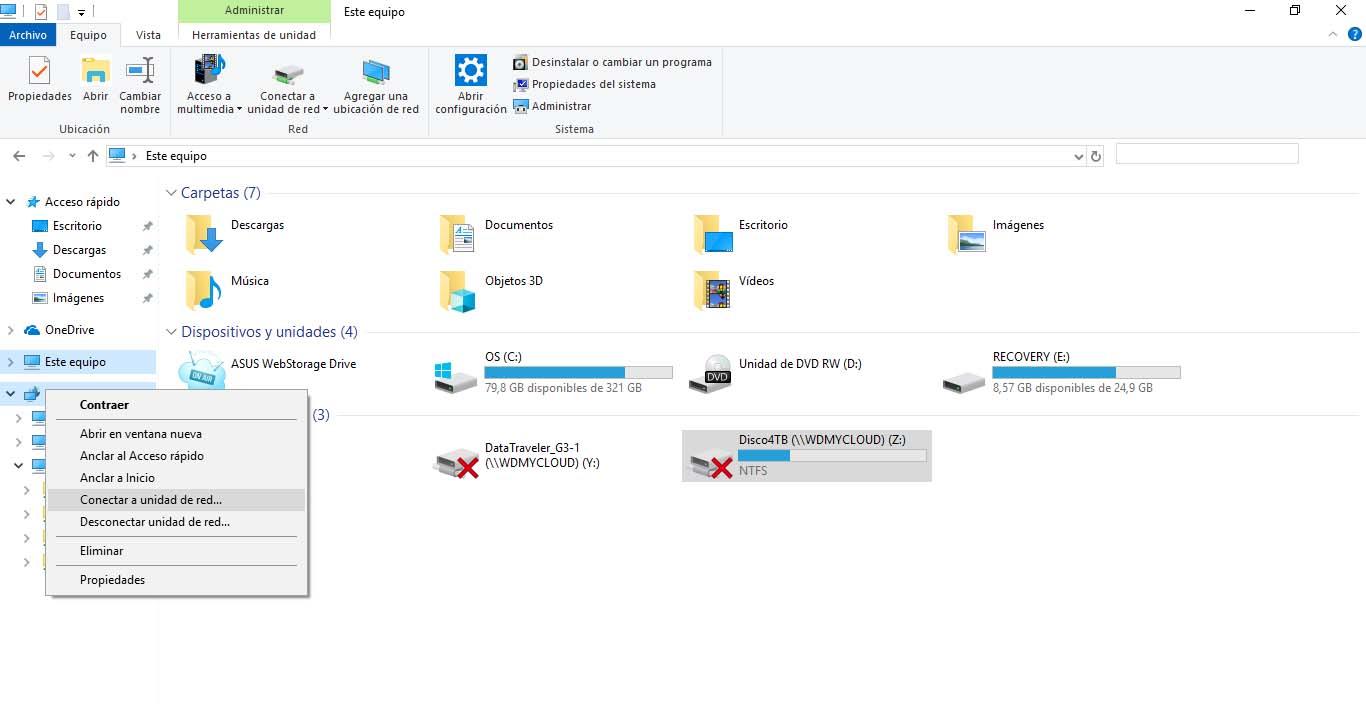
Zobaczymy również, że opcja logowania jest domyślnie zaznaczana przy każdym uruchomieniu systemu Windows. Zastanawiam się, czy zamierzamy podłączyć dysk twardy, z którego będziemy normalnie korzystać. Możemy nawet podać Ci hasło. Ta druga opcja jest wysoce zalecana, ponieważ odpowiednio zabezpieczy nasze dane i uniemożliwi potencjalnym intruzom dostęp do dysku twardego lub podłączonego urządzenia. Nadal musimy zaszyfrować dodawane przez nas wspomnienia i są one połączone z siecią.
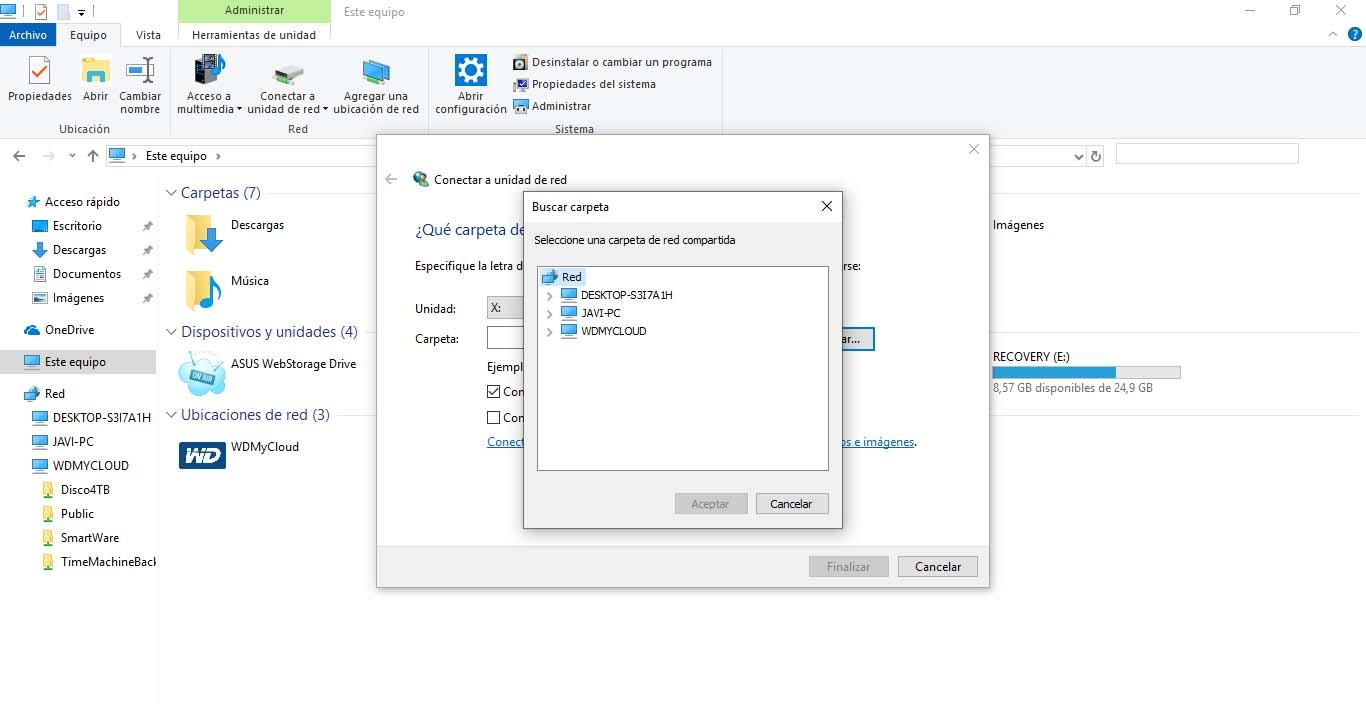
Organizacja Narodów Zjednoczonych dysk twardy podłączony do sieci pomoże nam m.in. w tworzeniu kopii zapasowych. W końcu to kolejny album, który będziemy mieli w naszym zespole. Możemy go również użyć do zwiększenia dostępnej pojemności i umożliwienia bezproblemowego nagrywania treści, której zabraknie pamięci w naszym komputerze. Ponadto możesz łatwo wymieniać pliki między różnymi urządzeniami.
Szopa odłącz urządzenie, kroki są również bardzo łatwe. W takim przypadku wracamy do eksploratora plików, przechodzimy do Ten komputer, klikamy Lokalizacje sieciowe i tam wybieramy jednostkę, którą chcemy zdemontować. Możemy na przykład usunąć ten dodany przez nas dysk twardy. W pewnym momencie możemy już go nie potrzebować lub po prostu nie chcemy, aby zawsze był połączony.
Musimy kliknąć prawym przyciskiem myszy na górze urządzenia i kliknąć Odłącz, jak pokazano na poniższym obrazku. Jak widać, jest to bardzo szybki i łatwy proces. Zostanie on automatycznie rozłączony i nie będzie już dostępny.
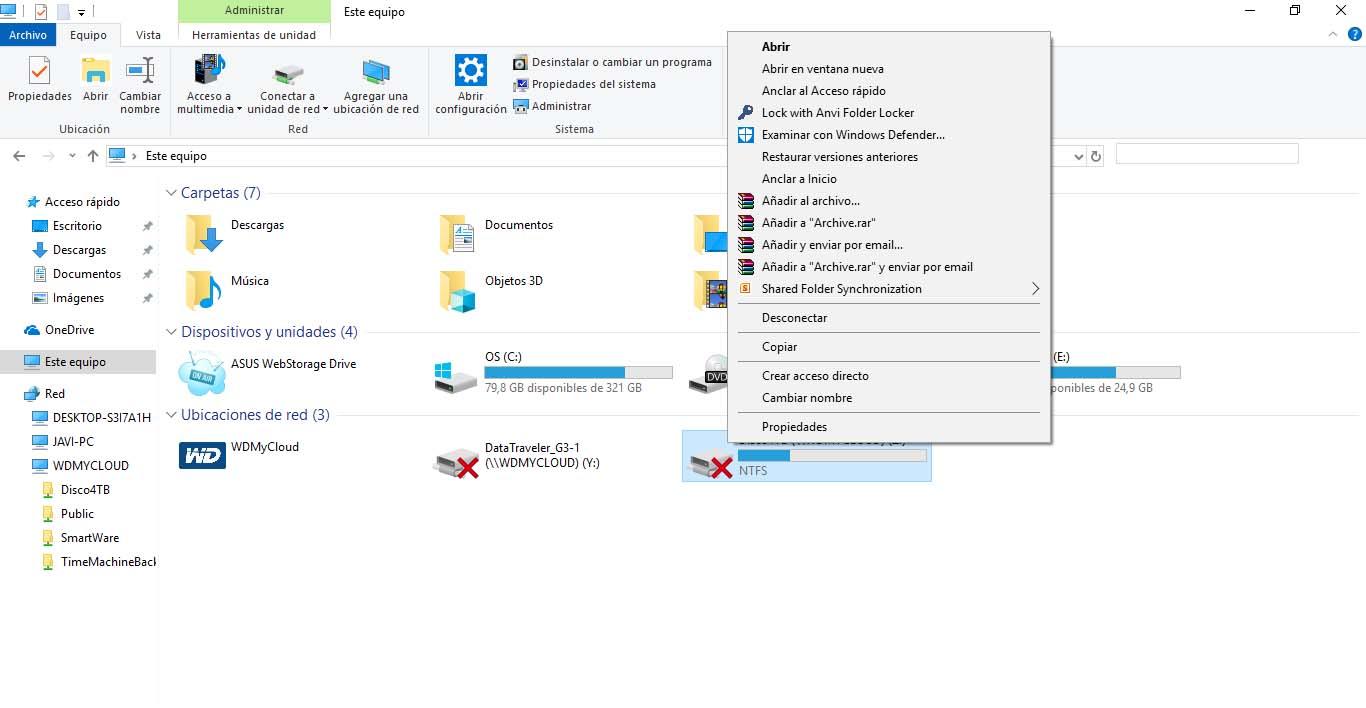
Odłącz napęd od wiersza poleceń
Dodatkowo oprócz wspomnianej opcji możemy również odłączyć jednostkę z linii poleceń. To bardzo proste i wystarczy znać literę dysku i go uruchomić mandat pokażemy to. Jak wspomniano wcześniej, możliwe jest, że gdy nadejdzie czas, nie będziemy już zainteresowani podłączeniem konkretnej jednostki do sieci. Po prostu odłącz go tą metodą.
W tym celu musimy wykonać następujące polecenie:
Net Używając nazwy dysku: / Usuń
Na przykład byłoby Wykorzystanie netto przez: / Usuń ten Automatycznie, tak jak w poprzednim przypadku, dysk ten zostanie odłączony od systemu. Jeśli dysk sieciowy, który chcemy zdemontować, ma inną literę, wystarczy zmienić tę literę w poleceniu i to wszystko. Jest szybki i łatwy, bez konieczności instalowania czegokolwiek za pomocą wiersza poleceń w systemie Windows 10.
Krótko mówiąc, wykonując poniższe czynności, możemy dodać lub usunąć dysk sieciowy w systemie Windows 10. Jak widzieliśmy, jest to szybki i łatwy proces, dostępny dla każdego użytkownika. Teraz możemy mieć w pełni funkcjonalny dysk sieciowy do użytku z systemem operacyjnym Microsoft. Ponadto, jeśli w dowolnym momencie będziemy chcieli go usunąć, wystarczy, że wykonamy kroki, o których również wspomnieliśmy. Możemy to zrobić z dowolnym dyskiem, który chcemy dodać do systemu Windows.
Zauważ, że coraz więcej urządzeń jest podłączonych do sieci. Mamy więcej komputerów podłączonych do routera lub innego komputera, który mamy w naszym domu. Czasami konieczne jest prawidłowe jej skonfigurowanie i tym samym uniknięcie problemów, które mogą nas dotknąć. Jednak ważne jest, aby system operacyjny rozpoznał ten nowy dysk i prawidłowo go podłączył. W przeciwnym razie nie będziemy mogli prawidłowo uzyskać dostępu do treści ani z nich korzystać.