Microsoft Word został zidentyfikowany jako od wielu lat pionier w przetwarzaniu tekstu w środowisku cyfrowym ten Cóż, ponieważ mieści się w tym firmowym pakiecie biurowym, to jest to program jest preinstalowany na wielu komputerach ten
Ponadto, dzięki wielu dostępnym wersjom, Word wprowadził kilka znaczących ulepszeń i dzisiaj jest bardzo kompletne narzędzie do przygotowywania, edycji, personalizacji i zarządzania dowolnym pisaniem cyfrowym ten Oczywiście ze względu wiele możliwości i opcji jakie oferuje ten
Tym samym jednym z głównych elementów użytych do wzbogacenia tekstów jest bez wątpienia jeśli tabele są tworzone w programie Word dzielić się ciekawymi informacjami z różnych dziedzin zawodowych, a nawet akademickich. Jednak wielu użytkowników Nie znam tematu kolumn tych tabel i tutaj wyjaśnimy te informacje.
Co to jest kolumna w tabeli i do czego służy w programie Word?
Chociaż to prawda tabele odnoszą się do najbardziej odpowiedniego formatu lub reprezentacji dla łatwej organizacji wielu danych które muszą pojawić się w odpowiedni sposób w każdym dokumencie. Które, dla uproszczenia, mają pola do wprowadzania danych zwane „komórkami” i każdy z nich przywołuje na wiersz i kolumnę są w środku ten
Dlatego zarówno wiersze, jak i kolumny danej tabeli są ważnymi elementami wokół organizacji wprowadzanych do niej danych. Jednak w tym artykule skupimy się tylko na definiowaniu i używaniu kolumn tabeli w programie Word ten
W tym sensie kolumny tabeli składają się z zestawu pudełek ustawionych prostopadle do siebie ten Oznacza to, że kolumny można zobaczyć w każdym budynku. Dlatego oni są pogrupowane pionowo od góry do dołu na danym arkuszu ten
Zwróć więc uwagę, że kolumna tabeli to jest używane do podziel dokument lub jego część na kilka sekcji Dlatego są bardzo przydatne do wymiany informacji, które należy osobno interpretować. Cóż, ułatwiają dystrybucję tekstu w wielu komórkach, aby prezentować zawartość tak, jak chcesz, bez konieczności zmiany dokumentów en reszta liczba kolumn, które musisz mieć podczas pisania.
Kroki, aby skonfigurować kolumnę jako ekspert w programie Microsoft Word
Chociaż kolumny tabeli w programie Word są tak ważne, wielu użytkowników tak naprawdę nie wie, jak prawidłowo je obsługiwać, rozpoczynając proces edycji lub dostosowywania tej zawartości. Dlatego ważne jest, aby wyjaśnić każdy z kroków ułatwia dodawanie kolumn, a także ich usuwanie lub łączenie ten
Więc poniżej szczegółowo omawiamy procedury, których należy przestrzegać w tej części artykułu:
Dodaj kolumnę
Niewątpliwie najważniejsze pytanie dotyczące kwestii kolumn w tabelach Worda dotyczy jak dodać jedną lub więcej kolumn ten Dlatego zaczynamy objaśnienie krok po kroku wskazanego wpisu kolumny bez komplikacji w tym programie:
- Znajduje się w dokumencie programu Word, w którym chcesz dodać potrzebną kolumnę zlokalizuj stół, który już przygotowałeś ten
- Następnie umieść kursor myszy i Kliknij konkretną komórkę w obszarze, w którym chcesz dodać tę kolumnę ten Albo w prawo, albo w lewo.
- Następnie przez sekcję „Narzędzia komputerowe” w górnej części głównego okna, wybierz zakładkę „Prezentacja” ten
- Teraz jeśli chcesz uwzględnij tę kolumnę po prawej stronie komórki, którą wybrałeś głównie , skup się na grupie Wiersze i Kolumny, a następnie kliknij „Wstaw w prawo” ten
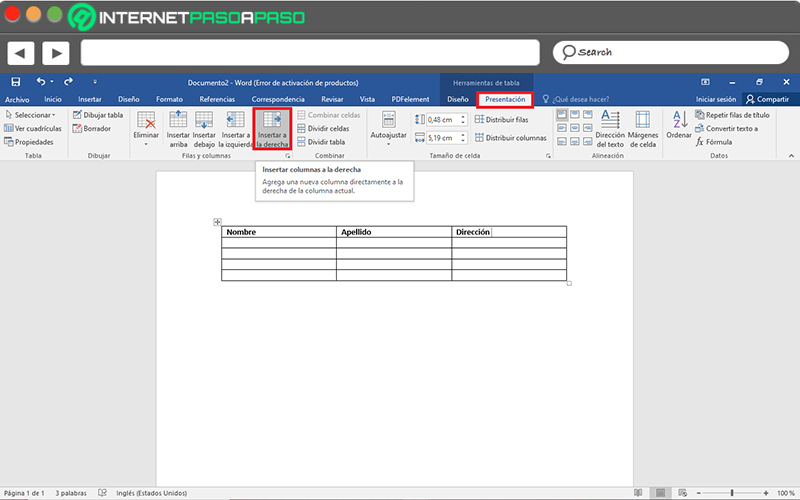
- Jeśli potrzebujesz dodaj kolumnę po lewej stronie tej komórki , wykonaj ten sam krok powyżej i wybierz „Wstaw z lewej” ten
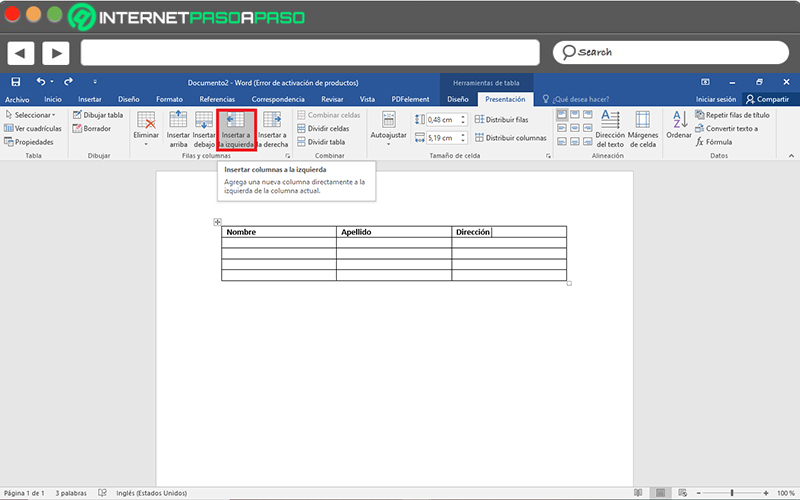
„Aktualizuj” Chcesz dowiedzieć się więcej o kolumnach Microsoft Word i jak je skonfigurować? ⭐ WEJDŹ TUTAJ ⭐ i naucz się tego od początku! »
Z drugiej strony masz również dodatkową metodę, której możesz użyć do łatwego dodawania kolumn do tabeli programu Word. To obejmuje kliknij prawym przyciskiem myszy komórkę, z której chcesz dołączyć kolumnę , potem w kliknij „Importuj” i tam, wybierz, jeśli chcesz „Wstaw kolumny po lewej stronie” my „Wstaw kolumny po prawej” ten W ten sposób zostaną dodane automatycznie.
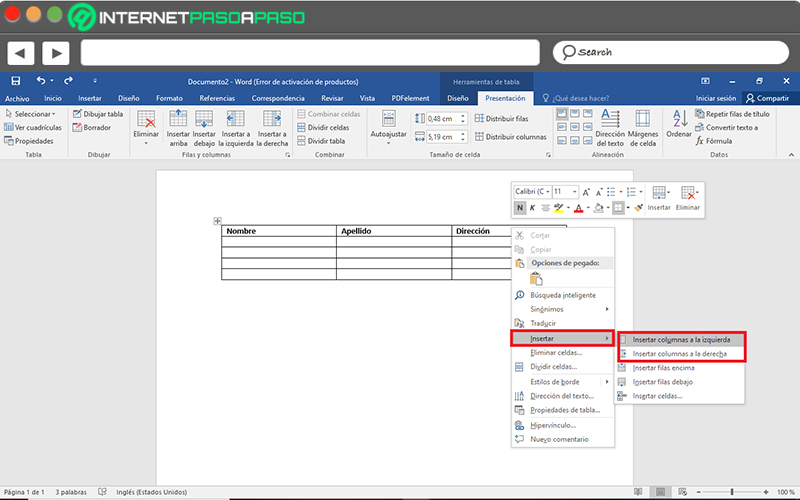
Usuń kolumnę
W przypadku, gdy z powodu błędu lub korekty będziesz musiał zmodyfikować skomplikowaną tabelę i usunąć konkretną kolumnę, prawdopodobnie założysz, że jest to skomplikowany proces do naśladowania. Na szczęście? Kolumny można usunąć w zaledwie kilku krokach ten
Wtedy pamiętamy, co to jest:
- Podobnie jak w poprzednim przypadku zacznij od przejdź do dokumentu do edycji i znajdź tabelę do edycji ten
- Następnie zlokalizuj pierwszą komórkę w kolumnie, którą chcesz usunąć z wpisu i kliknij prawym przyciskiem myszy ten
- Po powyższym pojawi się menu opcji, w tym Kliknij „Usuń komórki…” ten
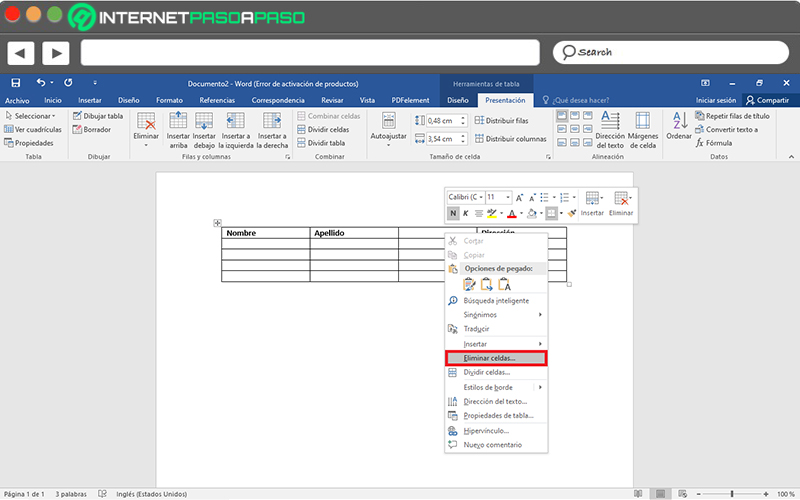
- Na koniec pokażą ci małe pole na ekranie z kilkoma opcjami do wyboru i tam powinieneś Kliknij „Usuń wszystkie kolumny” aby potwierdzić akcję, naciskając przycisk OK i to wszystko.
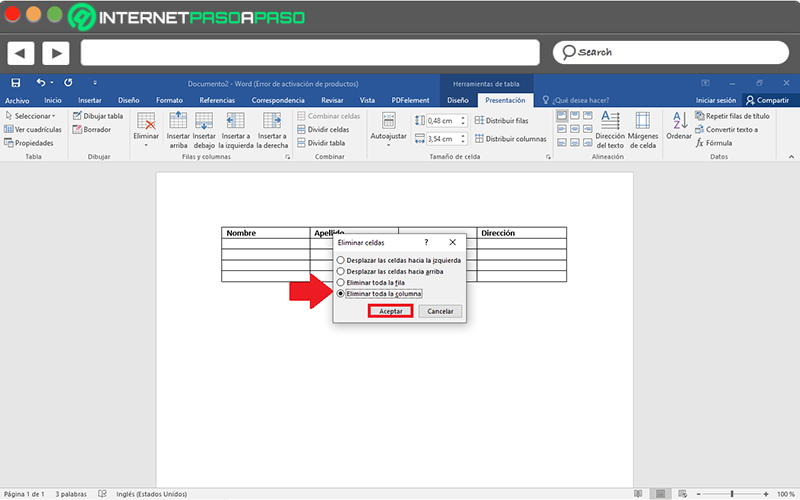
Poza tym istnieje inny sposób na łatwe usunięcie dowolnej kolumny w programie Microsoft Word. Więc sztuczka polega na kliknij na początku danej kolumny, aby zaznaczyć ją całkowicie, następnie naciśnij klawisz usuwania na swoim komputerze ten Dzięki temu zostanie natychmiast usunięty.
Dołącz do kolumn
Oprócz dodawania i usuwania kolumn, użytkownicy Worda mają dziś możliwość ich dodawania. dołącz lub połącz je ten Który w zasadzie składa się z wymieszaj co najmniej dwie pionowe komórki zawarte w tej samej tabeli , aby uprościć dystrybucję informacji.
W tym przypadku, kroki, które należy wykonać, są znacznie prostsze, z których każdy jest szczegółowo opisany poniżej:
- Najpierw otwórz dokument, który chcesz edytować i znajdź tabela, którą chcesz zmodyfikować ten
- Po drugie, wybierz kolumny (całkowicie), w których chcesz uczestniczyć ? to jest po prostu przeciąganie myszy. Mieć dwa lub więcej.
- Po zakończeniu pracy z sekcją Narzędzia panelu, kliknij w zakładkę „Prezentacja” a w grupie Login po prostu wybierz „Połącz komórki” ten W ten sposób zostaną automatycznie wymieszane.
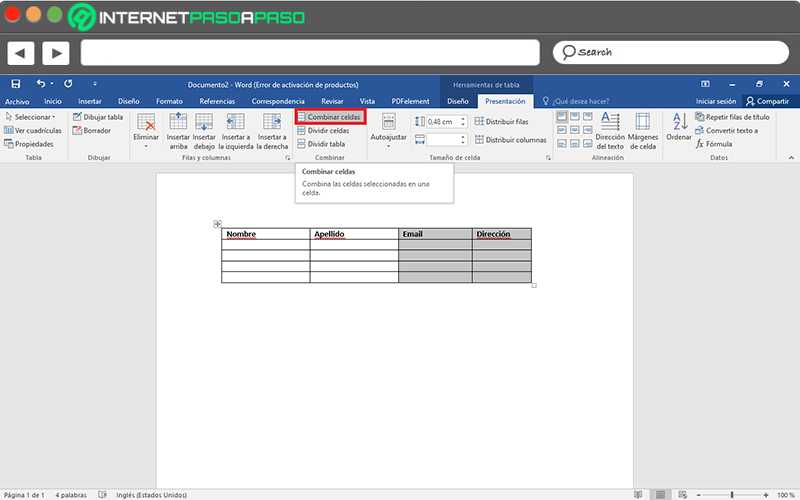
Jeśli masz jakieś pytania, zostaw je w komentarzach, skontaktujemy się z Tobą tak szybko, jak to możliwe i będziemy bardzo pomocne dla większej liczby członków społeczności. Kocham cię!