Przede wszystkim jasność ekranu nie jest skomplikowanym parametrem System operacyjny Windows 10 kiedy działa prawidłowo. Jeśli ekran nie wygląda prawidłowo, jest zbyt ciemny. Nawet przy maksymalnej jasności może być konieczna między innymi ponowna kalibracja ekranu. Podobnie jest kilka rzeczy, które możesz spróbować poprawić jasność ekranu.
Jak dostosować jasność ekranu?
Przed wprowadzeniem jakichkolwiek poprawek upewnij się, że problem jest na ekranie, a nie na tym, co widzisz. Musisz otworzyć wiele różnych obrazów lub odtworzyć wiele różnych plików multimedialnych. Pamiętaj też o dodaniu akcji na żywo i animacji, aby uniknąć ponownego odtwarzania treści w warunkach słabego oświetlenia. (Jak ten odcinek Gry o Tron).
Teraz, jeśli wszystkie media i wszystko, co grałeś, jest zbyt ciemne. Następnie wypróbuj te rozwiązania, które zamierzamy Ci zaprezentować:
Zobacz aplikacje innych firm
Podobnie, jeśli masz zainstalowany modyfikator interfejsu użytkownika, powinieneś sprawdzić, czy jest coś, co dodaje wizualne ulepszenia na poziomie systemu operacyjnego. Mogą zniekształcać jasność lub nie działać prawidłowo. Coś, co sprawia, że ekran jest ciemniejszy. Sprawdź także, czy coś mogło dodać nakładkę do ekranu.
Sprawdź szafkę nocną lub F.lux
Przede wszystkim Night Light to funkcja systemu Windows 10, która dodaje pomarańczowy odcień do ekranu. Sprawdź więc, czy go aktywowałeś. Jeśli wolisz używać F.lux zamiast funkcji natywnej, sprawdź jej ustawienia. To coś więcej niż tylko malowanie ekranu na pomarańczowo. Wyłącz go i sprawdź, czy to rozwiąże problem.
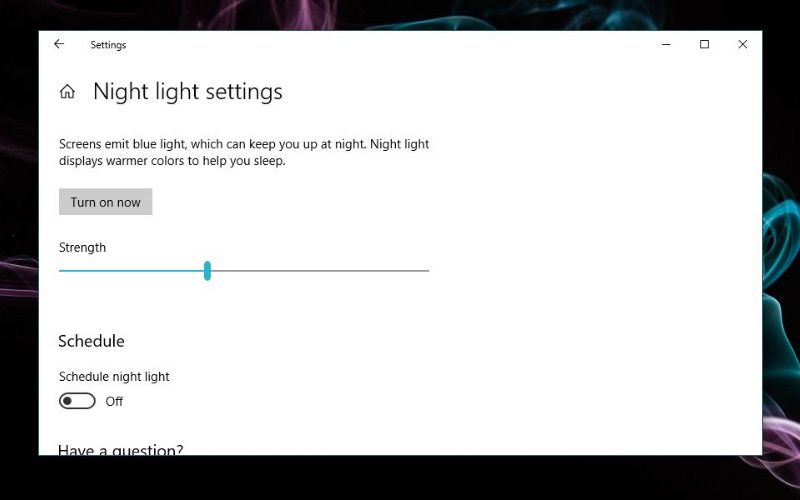
Uruchom ponownie kontroler graficzny
Pierwsze naciśnięcie: WIN + CTRL + SHIFT + B na klawiaturze, aby ponownie uruchomić GPU. Twój ekran mignie raz, a kontroler graficzny uruchomi się ponownie.
Jasność ekranu: sprawdź graficzny panel sterowania
Grafika na ekranie jest zarządzana przez wbudowaną kartę graficzną. I zwykle jest to układ Intela. Teraz otwórz ustawienia grafiki Intel i przejdź do zakładki „Ekran”. Podobnie poszukaj ustawień kolorów lub czegoś podobnego.
Zazwyczaj sterowanie jasnością w systemie Windows 10 i przyciski jasności na klawiaturze mają najwyższy poziom sterowania jasnością ekranu. Ale ta aplikacja może cię powstrzymać. Upewnij się również, że jasność jest ustawiona na najwyższą wartość w aplikacji.
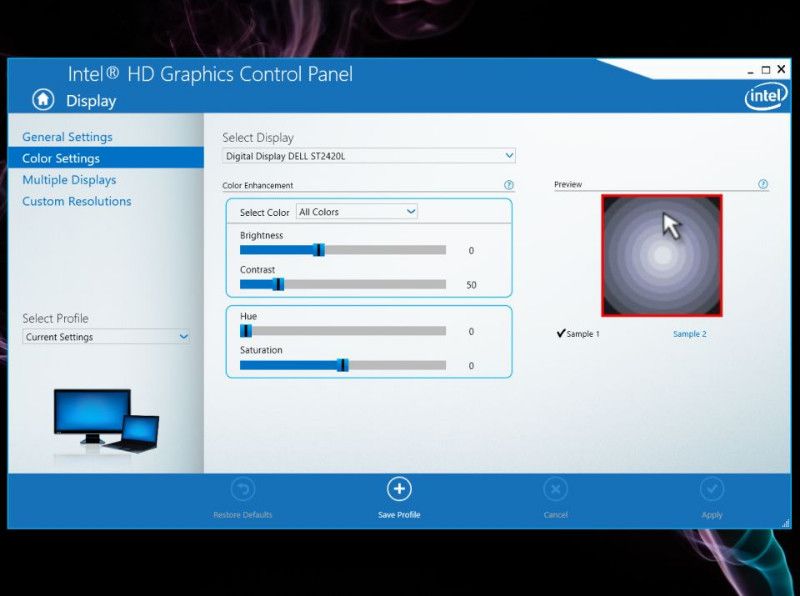
Odinstaluj i ponownie zainstaluj sterownik graficzny
Najlepiej zrobić to w trybie awaryjnym, ponieważ domyślnie działa w trybie niskiej grafiki. Otwórz Menedżera urządzeń i wyszukaj „Adaptery graficzne”. Teraz rozwiń i kliknij prawym przyciskiem myszy wbudowaną kartę graficzną. Teraz wybierz „Odinstaluj urządzenie”. Uruchom ponownie komputer, a sterownik graficzny będzie musiał zostać ponownie zainstalowany.
Teraz, jeśli tak nie jest, musisz wrócić do Menedżera urządzeń, klikając prawym przyciskiem myszy wbudowaną kartę graficzną. A teraz wybierz zainstaluj lub aktywuj.
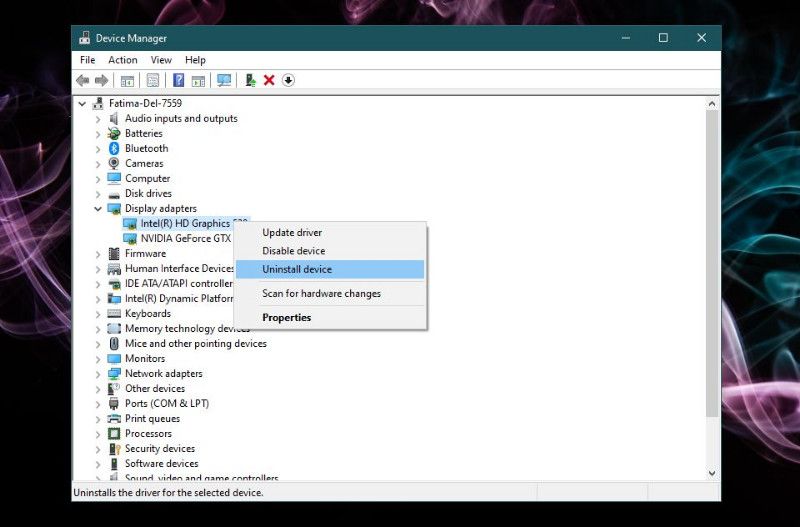
Skalibruj ekran
Teraz wpisz w wyszukiwarce Windows:
kalibracja kolorów ekranu
Spowoduje to otwarcie aplikacji do kalibracji ekranu. Przeczytaj instrukcje, które podpowiadają, jak skalibrować ekran. Teraz zmieniaj ustawienia, aż ekran będzie wyglądał lepiej, ale pamiętaj, że nie skończysz z wyblakłymi kolorami.
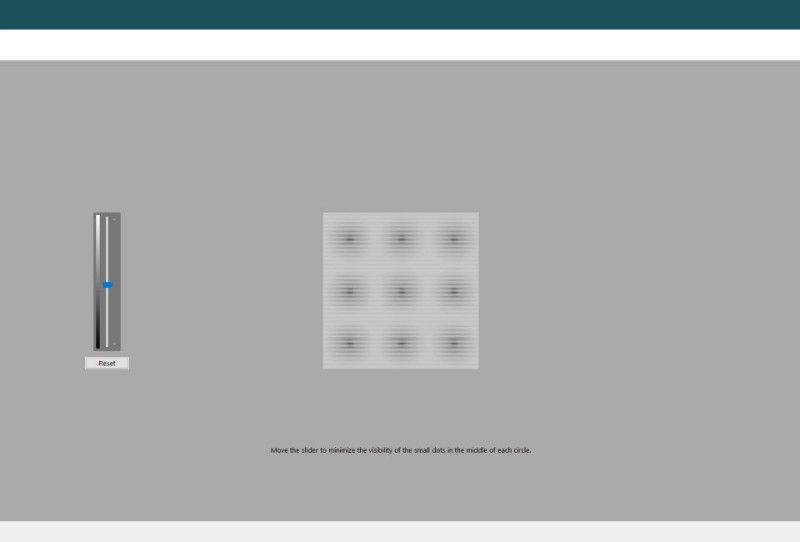
Jasność ekranu: sprawdź BIOS
Podobnie niektóre laptopy mają kontrolę jasności w BIOS-ie. Tym razem nie możemy podać pełnej listy, kto ją ma, a kto nie. Tak jak nie możemy powiedzieć, gdzie szukać w BIOS-ie. Wystarczy wejść do BIOS-u i znaleźć ustawienia jasności. Jeśli znajdziesz ustawienie jasności, upewnij się, że nie jest ono zbyt niskie.
Wreszcie, Twój sprzęt może ulec uszkodzeniu. A jeśli powyższe nie pomoże, sprawdź ekran pod kątem problemów.