Launchpad to wygodny sposób na dostęp do aplikacji macOS, ale nie jedyny. W rzeczywistości możesz otwierać aplikacje zarówno z Findera, jak i Spotlight. Jeśli jednak lubisz używać Launchpada do otwierania aplikacji, jest to aplikacja dla Ciebie. Jeśli masz problemy, szybkim rozwiązaniem jest zresetowanie Launchpada. Dokładnie tak.
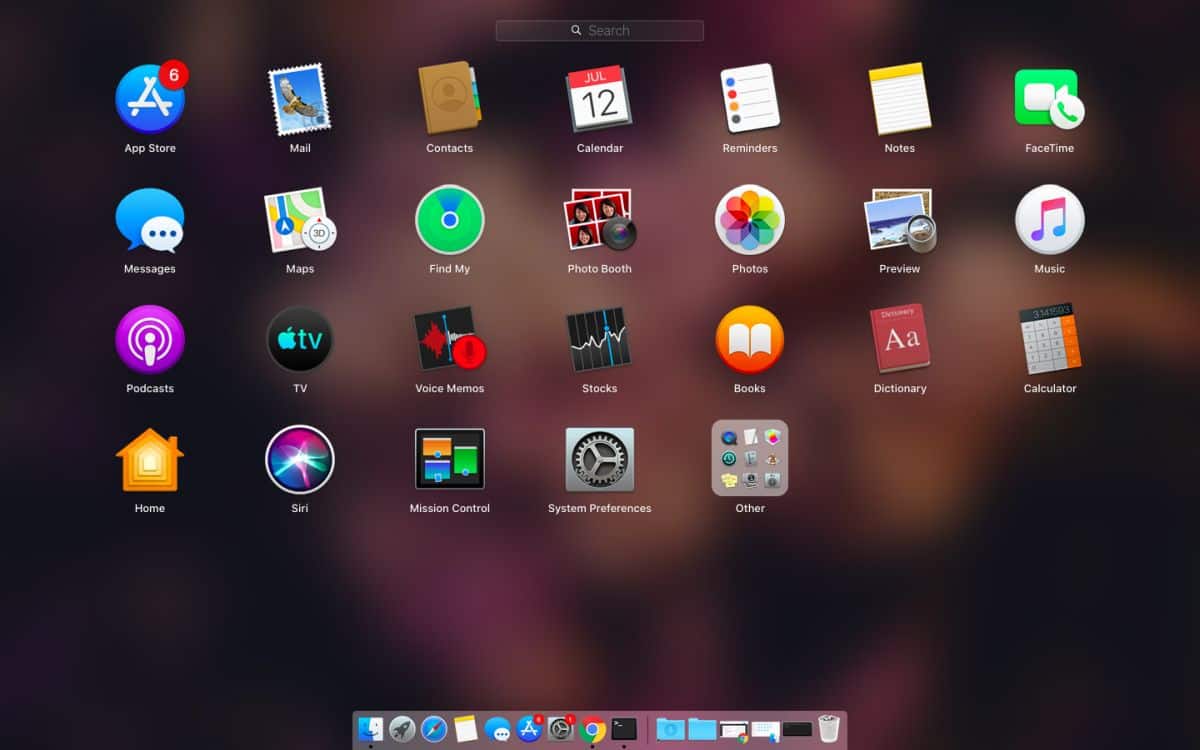
Przywróć Launchpad
Zanim przejdziesz dalej, pamiętaj, że przywrócenie Launchpada spowoduje usunięcie wszystkich niezapisanych aplikacji. Nie odinstaluje tych aplikacji, więc możesz je później dodać. To, co stracisz, to układ Launchpada, czyli utworzone foldery itp.
Otwórz Terminal i wykonaj następujące polecenie. Naciśnij Enter, a Launchpad uruchomi się ponownie.
defaults write com.apple.dock ResetLaunchPad -bool true Zabójcze molo
Launchpad powróci do domyślnej konfiguracji po otwarciu.
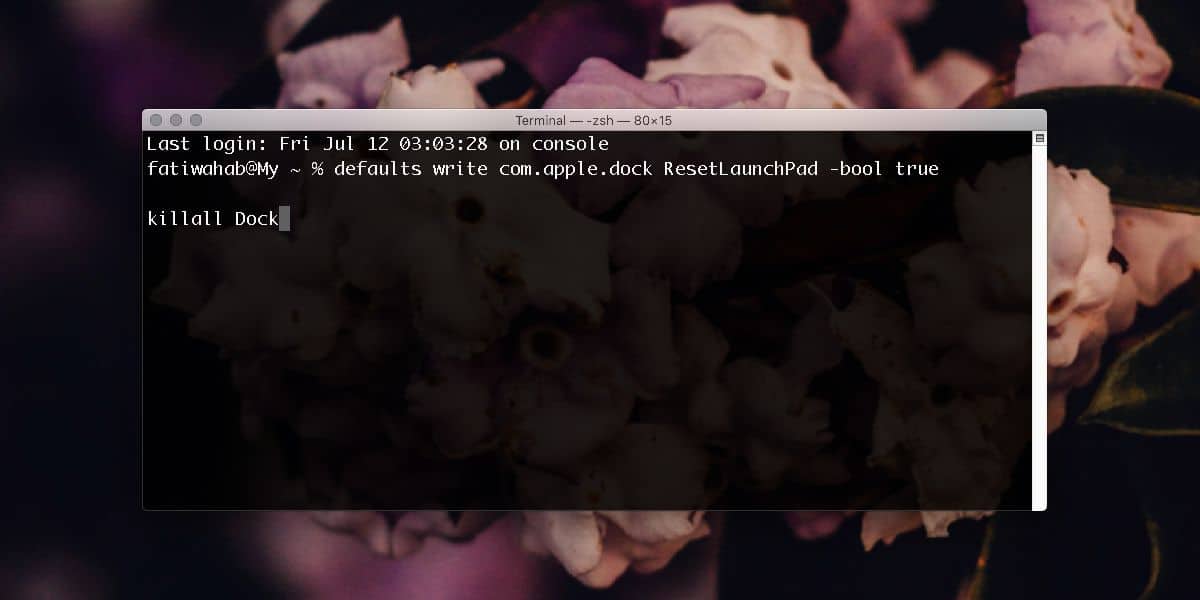
Dodaj aplikacje ponownie
Zwykle po zainstalowaniu aplikacja jest automatycznie dodawana do folderu Aplikacje, a wszystkie aplikacje z folderu Aplikacje są wyświetlane w Launchpadzie ( czasami nie ).
Po przywróceniu Launchpada musisz dodać do niego swoje aplikacje. Aby to zrobić, otwórz Finder i przejdź do folderu Aplikacje. Wybierz aplikacje, które chcesz dodać do Launchpada. Możesz wybrać je pojedynczo lub wybrać wiele aplikacji, przytrzymując klawisz Command.
Po wybraniu aplikacji przeciągnij ją i upuść na ikonę Launchpad w Docku. Aplikacja zostanie ponownie dodana do Launchpada. Teraz możesz organizować je w folderach i rozpowszechniać na różnych stronach.
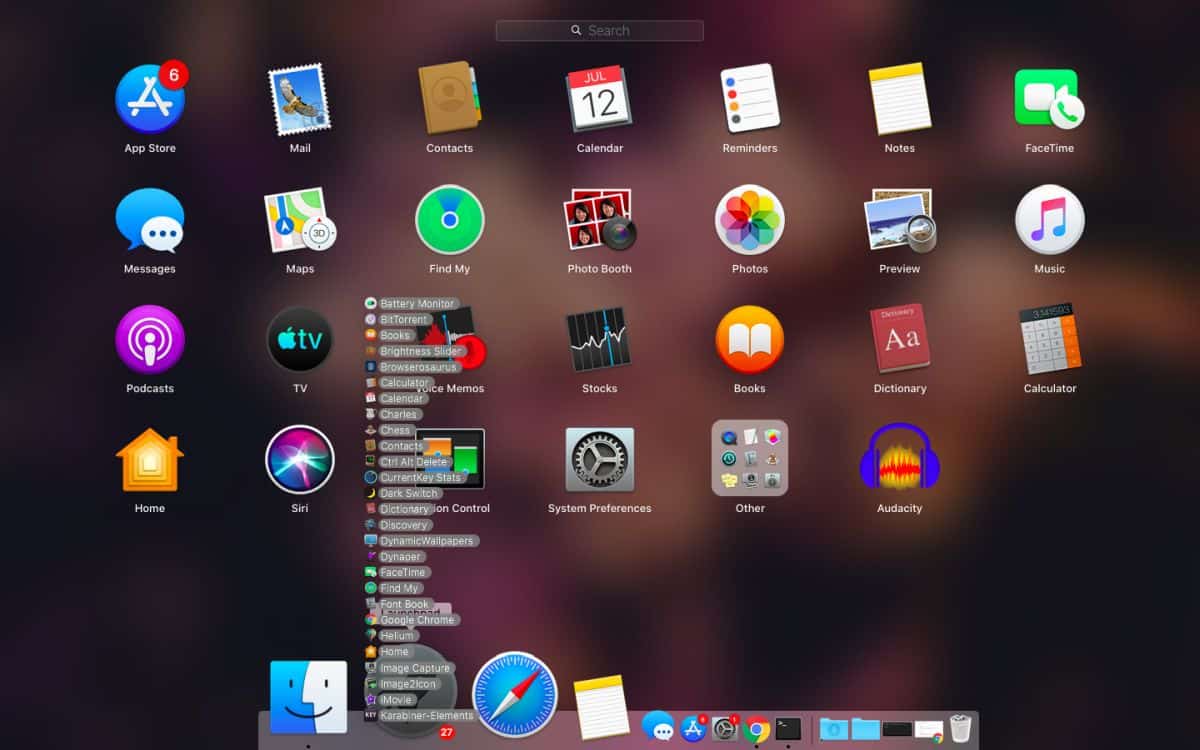
Przywracanie Launchpada może pomóc w rozwiązaniu drobnych problemów z systemem macOS, ale jeśli Twój Mac ma problem ogólnosystemowy, na przykład aplikacje, które nie otwierają się z folderu Aplikacje lub Spotlight, przywrócenie Launchpada go nie naprawi.
Jeśli ikony aplikacji wyświetlane w Launchpadzie są uszkodzone lub jeśli nie można otworzyć aplikacji z Launchpada, reset może rozwiązać problem. Może też pomóc, jeśli Launchpad się nie otwiera, otwiera się za późno, wyszukiwanie nie działa lub nie pamięta układu aplikacji.
Podczas przywracania Launchpada zasadniczo usuwasz jego bazę danych, która przechowuje dodane do niego aplikacje i ich układ. W przypadku braku bazy danych używany jest domyślny układ Launchpada, a gdy dodajesz do niego aplikacje, zasadniczo dodajesz je do swojej bazy danych.
Działa na macOS Catalina.