Windows 10 umożliwia podłączenie wielu ekranów do systemu. Po połączeniu możesz użyć dodatkowych ekranów, aby rozszerzyć swój pulpit, lub możesz wykonać kopię lustrzaną ekranu głównego na innym. W laptopach z systemem Windows 10 ekran wewnętrzny jest zawsze traktowany jako ekran główny, a pozostałe podłączone ekrany są zawsze traktowane jako ekran dodatkowy. W przypadku komputera stacjonarnego, który monitor jest uważany za monitor główny, zależy od portu, do którego jest podłączony i zazwyczaj można go zmienić.
W przypadku wielu monitorów dodatkowe monitory są dodawane po lewej stronie ekranu w orientacji poziomej. Może nie odpowiadać Twoim konkretnym potrzebom. Zobacz, jak uporządkować wiele ekranów w systemie Windows 10.

Organizuj wiele ekranów w systemie Windows 10
Aby uporządkować wiele ekranów w systemie Windows 10. wykonaj poniższe kroki.
- Upewnij się, że wszystkie monitory są podłączone do systemu i włączone.
- Na ekranie głównym otwórz podanie Parametry .
- Dostęp do Grupa parametrów System i wybierz onglet Przedstawianie .
- Tutaj zobaczysz swoje ekrany. Kliknij naciśnij przycisk identyfikator .
- Na każdym ekranie zobaczysz numer. Zanotuj ten numer i powiąż go z urządzeniem, które pojawi się w aplikacji Ustawienia.
- Możesz teraz zmienić kolejność ekranów. Kliknij i przeciągnij ekran i zostaw go tam, gdzie chcesz, aby się pojawił. Na przykład, jeśli chcesz, aby ekran 2 pojawił się po lewej stronie ekranu 1, kliknij, przeciągnij i upuść go po lewej stronie ekranu 1.
- Powtórz dla wszystkich ekranów. Pamiętaj, że ekrany można również ustawiać pionowo i nie trzeba ich dodawać po lewej lub prawej stronie innego ekranu.
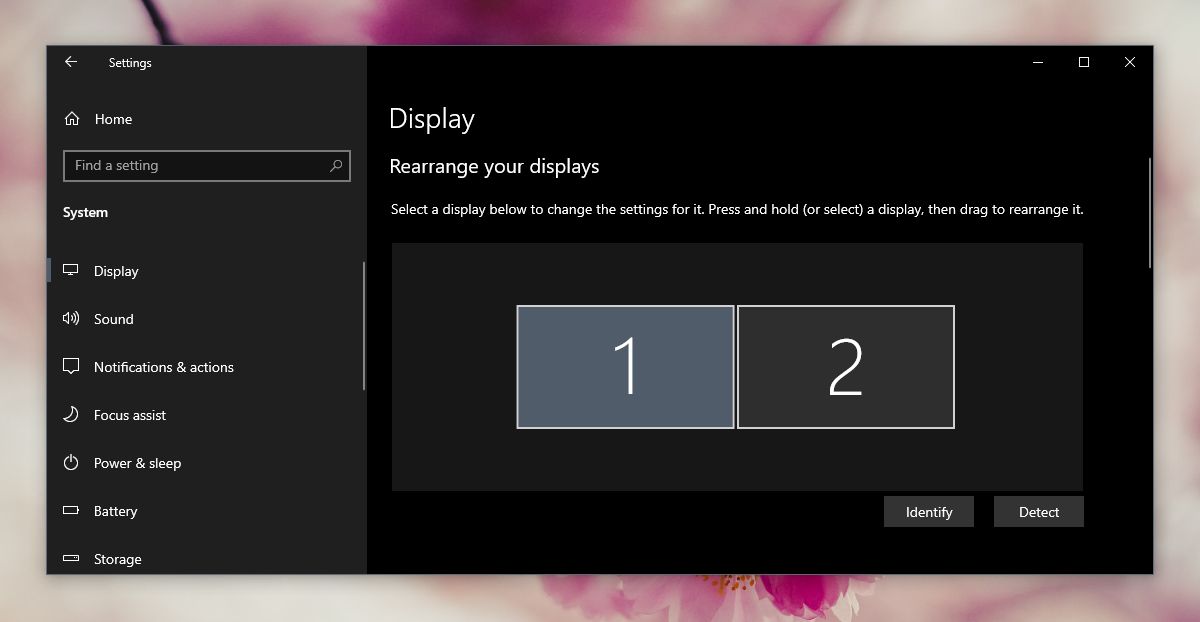
Monitoruj układy ekranów w systemie Windows 10
Organizując wiele ekranów w systemie Windows 10, ważne jest, aby zrozumieć, jak wyglądają różne ustawienia.
Układ poziomy
W układzie poziomym ekrany umieszczone są obok siebie. Ekrany należy rozmieścić tak, aby były szersze niż ich wysokość. Jeśli nadal nie wiesz, jak to wygląda, po prostu użyj obrazów Google w orientacji poziomej.
Układ pionowy
Układ pionowy to taki, w którym laptopy są ułożone jeden na drugim. W tym układzie wysokość wszystkich dopasowanych ekranów jest większa niż ich szerokość. Podnieś telefon i spójrz na niego. Domyślnie wszystkie nasze telefony widzimy w trybie portretowym.
Układ w kształcie litery L
Konstrukcja w kształcie litery L to połączenie struktury poziomej i pionowej. Możesz mieć dwa ekrany ułożone jeden na drugim i mieć trzeci ekran po lewej lub prawej stronie jednego z dwóch pozostałych. Możesz nawet tworzyć złożone układy siatki 3 × 3 za pomocą ekranów.
Ile ekranów możemy dodać?
Liczba ekranów, z którymi możesz się połączyć w systemie Windows 10, zależy od liczby posiadanych ekranów. Zwykle można podłączyć jeden lub dwa monitory bezprzewodowe, ale do połączenia fizycznego wymagany jest port HDMI, VGA lub DVI.
Co to są porty ekranu?
Porty ekranu to porty, które obsługują wyjście wideo z systemu na ekran. Najpopularniejsze to VGA, HDMI i DVI. Są one pokazane poniżej (obraz z Wikipedii ).
Jak mogę naprawić rozbieżność między ekranami?
Kiedy uporządkujesz swoje ekrany, przekonasz się, że niektóre są mniejsze niż inne. Ta różnica wielkości wynika z różnicy rozdzielczości ekranu. Monitory o tej samej rozdzielczości będą idealnie pasować. Jeśli między ekranami jest przerwa, możesz spróbować zmienić rozdzielczość jednego ekranu, aby dopasować go do drugiego.
Jak określić kierunek myszy?
W konfiguracji wieloekranowej mysz porusza się od lewej do prawej. Możesz skorzystać z aplikacji i to zrobić kliknij myszką na krawędzie .
Jak pokazać / ukryć pasek zadań na wszystkich ekranach?
Możesz pokazać lub ukryć pasek zadań na wszystkich ekranach, otwierając aplikację Ustawienia i przechodząc do grupy ustawień personalizacji. Wybierz kartę Pasek zadań. Przewiń w dół do sekcji Wiele ekranów i włącz lub wyłącz „Pokaż cały pasek zadań” na ekranie, w zależności od potrzeb.
Jak zmienić rozdzielczość ekranu?
Otwórz aplikację Ustawienia i przejdź do grupy Ustawienia systemu. Wybierz Widok. Kliknij ekran, którego rozdzielczość chcesz zmienić, aby go podświetlić. Przewiń w dół i otwórz menu rozwijane Rozdzielczość. Wybierz rozdzielczość, której chcesz użyć. Rozdzielczość ulegnie zmianie. Kliknij przycisk Zastosuj zmianę w wyświetlonym oknie potwierdzenia.
wniosek
Windows 10 oferuje świetną obsługę wielu ekranów, a instalacja jest zwykle bardzo prosta. Układ jest łatwy dzięki wizualnemu przewodnikowi w aplikacji Ustawienia. Monitory są również prostymi urządzeniami typu plug & play, ale jeśli Twoje monitory nie zostaną wykryte, są łatwy sposób na naprawienie tego . Jeśli wbudowane opcje obsługi wielu ekranów nie wystarczą, okaże się, że istnieje również wiele aplikacji innych firm, które można pobrać, aby jeszcze bardziej dostosować układ pulpitu.