Ogólnie rzecz biorąc, wszystkie urządzenia elektroniczne wytwarzają ciepło dzięki wszystkim swoim komponentom, które posiadając energię, zamieniają je na ciepło. Na przykład komputery stacjonarne, takie jak laptopy, emitują ciepło, szczególnie do procesora, ale wysokie temperatury mogą wpływać na system. Dlatego nauczymy Cię krok po kroku jak obniżyć temperaturę procesora komputera o przy użyciu BIOS-u ten
Ale najpierw chcemy wyjaśnić, jak kontrolować temperaturę komputera, a jednocześnie jak go kontrolować, aby nie wpływało to na system komputerowy.
Sprawdź temperaturę procesora
W przypadku komputera masz dwie opcje, pierwszą poprzez program, a drugą poprzez ustawienia BIOS-u.
Kontrola temperatury za pomocą oprogramowania
Intel i AMD są gotowe najwięksi producenci przetwórcy na całym świecie, oferując oprogramowanie śledzące dla swoich produktów. Aby poznać temperaturę komputera, dobrym pomysłem jest użycie programu takiego jak Core Temp, tutaj pokazujemy, jak z niego korzystać.
- Pobierz aplikację i zainstaluj ją na swoim komputerze.
- Gdy pojawi się okno Setup-Core Temp, musisz wyczyścić pole ze słowami Goodgame Empire ten
- Zainstalowanie tego programu Core Temp spowoduje otwarcie dokumentu pomocy ze szczegółowymi instrukcjami.
- Po instalacji otwórz Core Temp i poszukaj okna na dole, które mówi „Core # 0”, będzie to zależeć od ilości jądra twojego komputera.
- Program pokazuje cztery kryteria temperaturowe dla każdego rdzenia w kolejności od lewej do prawej w następujący sposób:
- Rzeczywista temperatura.
- Zarejestrowana minimalna temperatura.
- Zarejestrowana maksymalna temperatura.
- Procent bieżącego obciążenia aktywnością.

W ten sposób za pomocą programu możesz kontrolować temperaturę swojego komputera w czasie rzeczywistym i zapobiegać przegrzaniu.
Sprawdź temperaturę komputera w BIOS-ie
Podstawowy system wejścia/wyjścia (BIOS) jest wyłącznym obszarem systemu operacyjnego zawierające ustawienia oprogramowania układowego. Na nowoczesnych komputerach z systemem Windows 10 system BIOS został zastąpiony odpowiednim (UEFI Unified Extensible Firmware Interface).
Szopa dostęp do UEFI/BIOS, ty musisz wykonać poniższe kroki, aby móc kontrolować temperaturę za pomocą tego samego systemu operacyjnego komputera.
- Kliknij Start, to jest logo Windows w lewym dolnym rogu ekranu.
- Kliknij teraz „Uruchom ponownie” ten A przed uruchomieniem komputera naciśnij klawisze „Esc”, „Usuń” lub „F2”. Spowoduje to ponowne uruchomienie komputera i wyświetlenie szeregu ustawień.
- Wybierz „Rozwiązywanie problemów”, a następnie „Opcje zaawansowane”.
- Po wykonaniu poprzedniego kroku kliknij „Konfiguracja oprogramowania układowego UEFI” i kliknij „Uruchom ponownie”.
- Podczas tego procesu wszelkie działania, które ty występujesz to jest przerywane ponieważ komputer będzie musiał zrestartować się. I zobaczysz tylko natychmiastowe informacje Optymalizacja procesora za pomocą BIOS-u ten
Alternatywy dla chłodniejszego komputera z systemem Windows 10
Wcześniej rozmawialiśmy o tym, jak poznać temperaturę i jak ją wyrównać, teraz pokazujemy, jakie inne środki możesz podjąć, aby kontrolować temperaturę swojego komputera.
- Zmniejsz wydajność laptopa lub komputera stacjonarnego.
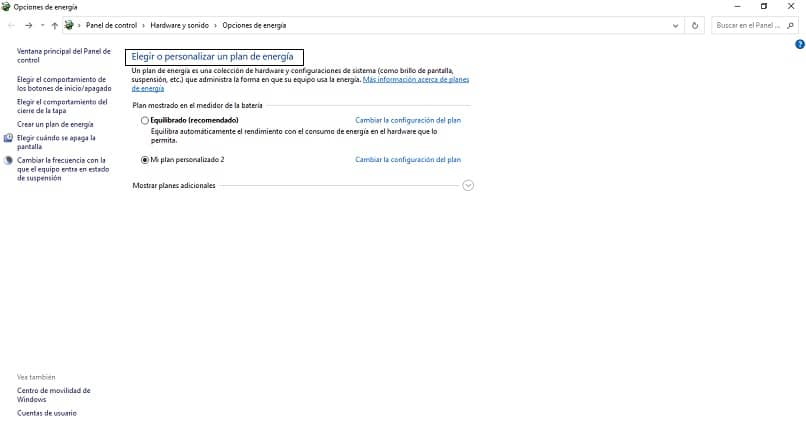
- Wejdź do Windows Finder i wpisz „ Zmień swój plan diety ” ten
- Następnie pojawi się okno „Edytuj konfigurację: Zrównoważona”.
- Teraz naciśnij opcję „Zmień zaawansowane ustawienia zasilania”.
- Pojawi się okno z napisem „Opcje zasilania”.
- Znajdź opcję „Zarządzanie energią procesora” i kliknij ją.
- Teraz upewnij się, że minimalne i maksymalne obciążenie wynosi od 5% do 100%.
- Doradzamy zmniejszyć maksymalne obciążenie o 80% do zmniejszyć głośność procesora.
- Zmodernizuj obudowę komputera.
W tej opcji musisz się upewnić Wentylacja komputerowa spełnia swoje zadanie i że w żaden sposób nie utrudnia produkcji ciepła. Zalecamy, aby dane wyjściowe były tak czyste, jak cały komputer, aby nie miało to wpływu na cały system operacyjny.
Ukończyliśmy ten samouczek w celu poszerzenia Twojej wiedzy na temat przetwarzania i konserwacji komputerów.