Microsoft Word to jeden z najpopularniejszych edytorów tekstu w historii ten Wynika to w dużej mierze z liczb narzędzia do jego dyspozycji , aktualizacje i dodatki do każdej wersji.
W ten sposób nie pisze już oprogramowania. Stał się dość kluczowym filarem tego okresu komponowanie dokumentów z elementami tekstowymi, zdjęcia , Z Znajomości oraz grafika ten
dotyczący ostatni , możemy powiedzieć, że jest jednym z najczęściej używanych, zwłaszcza gdy jest potrzebny Zrobić prezentację ten Do wyboru jest wiele modeli. W tym artykule zbadamy co się stanie, jeśli będziemy chcieli to zmienić ten
Jakie grafiki mogę zaimportować do programu Word?
Na pewno wiesz, że istnieje różne sposoby przedstawiania danych wykres graficzny ten Tak właściwie są różne rodzaje wartości ten Na przykład, gdybyśmy chcieli wyświetlaj informacje jako procent całości najlepiej byłoby użyć jednego wykres kołowy ten
I może pojawić się o wiele więcej. Na szczęście, w programie Word możemy znaleźć ponad sześćdziesiąt różnych układów do wyboru. W tym sensie trzeba powiedzieć, że to było to są podzielone na kategorie które ułatwiają wybór.
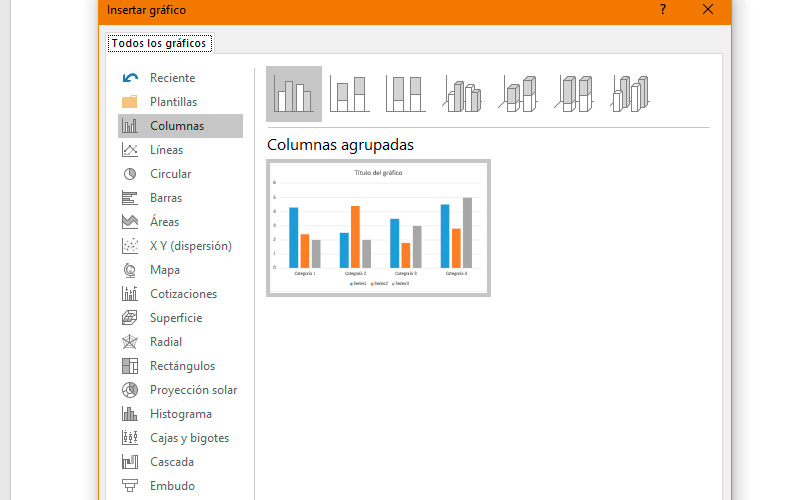
W tym samym, różnice między projektami są niewielkie ten
Dlatego wymienimy najważniejsze sekcje:
- Pojawił się pierwszy ” kolumny „ i charakteryzuje się organizacja danych w poziome kwadraty umieszczone na osi poziomej w którym umieszczone są kategorie, natomiast ceny są umieszczone poziomo. Wśród jego wariantów znajdziemy przód Ag. 2D i 3D z perspektywą ten
- Następna na liście jest „Linie” ta korzyść reprezentacja trendów danych w czasie. Dlatego polecany jest do: różne zbiory danych ten Są to linie ciągłe, które przecinają oś poziomą i tworzą krzywe zgodnie z wartościami osi pionowej.
- Wtedy dowiadujemy się „okólnik” ten Jak wspomnieliśmy na początku, to jest idealny do danych procentowych , gdzie suma danych reprezentuje cały cykl. Jeśli chodzi o poszczególne wartości, są one podzielone na odpowiednie kąty procentowe. W odniesieniu do tej kategorii należy wspomnieć o dwóch rzeczach. Nie jest to zalecane, jeśli masz więcej niż jeden zestaw danych. Po drugie, w tej kategorii znajdujemy modele z sygnaturą ten Idealne, jeśli chcesz się wystawić przykładowa sekcja ten
- Po czwarte, znajdujemy grafika Z „Polacy” , które są podobne do tych w kolumnach , przy czym główną różnicą jest to kategorie są prostopadłe i wartości poziomo ten To bardzo wygodna opcja, gdy mamy bardzo duże etykiety osi ten Podobnie jak pierwsze, mają wersje dwuwymiarowy i trójwymiarowy ten
- Potem przychodzi oskarżenie „Obszary” który ma podobieństwa z „Linie” ten Cel jest jednak inny, ponieważ wpływ, jaki jeden sektor oferuje na inny, będzie nam sprzyjał jeśli chcemy wyświetlić całkowitą wartość jednego trendu względem drugiego.
- „Typ XY” ten Ta kategoria oferuje nam terminowa wizualizacja wartości w samolocie XY do zidentyfikować sektory i grupy w przez małe kółka. Często używane do celów naukowych, statystycznych lub technicznych.
- Jeśli musisz wykonać test, który obejmuje: wartości różnych krajów , powinieneś wypróbować kategorię „Menu” ten zrobię reprezentowana w planosferze za pomocą skali monochromatycznej które będą odpowiedzialne za wartości. Zamiast tego możesz użyć różnych kolorów na kategorię.
- Następna sekcja nazywa się „Fragmenty” i w tym celu. Odciski palców są niezbędne do tworzenia ekranów góra, dół i zamknięcie okresu może być wskazany przez ten wykres ten Ważne aby tabela z której będą pobierane wartości posiadała te parametry jako nagłówki ten
- W połowie drogi znajdujemy dzieło sztuki „Powierzchnia” i jako mapa topograficzna, która pokazuje nam zmienną powierzchnię ten Podzielony jest na kolory, które wskazują na podobne wartości pomiędzy kategoriami i zmiennymi. Tak dużo jak ostatni są cyfrowe ten
- „Promieniowy” ten Szeroko stosowany w razie potrzeby porównaj wiele zestawów danych jednocześnie ten Robią to na płaskiej powierzchni z krawędziami, które reprezentują ceny.
- Na Wydziale „Prostokąty” wygląda jak „Okólnik” w swojej funkcji, z oczywistą różnicą w formatach. Jednak on najlepiej wyraża dane, gdy jedna ze zmiennych ma wartość zero ten
- Następny gatunek graficzny jest aktywowany „Projekcja słoneczna” i choć wydaje się to bardzo mistyczne, to logiczny sposób na klasyfikację zakresu wartości ten Bycie tymi w centrum jest najważniejsze i należą do kategorii, gdy rozszerzają się na zewnątrz.
- „Histogram” ten Ten formularz graficzny de données polecane kiedy tylko chcemy reprezentują próbkę częstotliwości w rozkładzie ten W taki sposób, aby każdą kolumnę (klasę) można było przetworzyć w celu dogłębnej analizy zawartych w niej danych.
- Na Wydziale „Pudełka i wąsy” to wykres dla bardziej złożonego typu danych. I używane, gdy mamy kilka istotnych grup informacyjnych ten Z kolei czynniki takie jak: „Umiarkowany” , „Wyróżniać się” my Obowiązuje „minimum i maksimum” ten
- Odciski palców są niezbędne do tworzenia ekranów eksperci finansowi znać kategorię „Sekwencja” ten Ten rodzaj diagramu służy do zrozumienia jak wartość początkowa jest modyfikowana przez szereg argumentów dodatnich i ujemnych ten
- Forma i reprezentacja nadążać za klasą „Lejek” jak powszechnie używane dla transfer cen w procesach lub okres czasu.
- Wreszcie znajdujemy „Całkowity” które są grafiką wykorzystującą elementy dwóch typów. Ogólnie kolumny i wiersze ten Pracują głównie po to, aby pokazać związek między dwoma zestawami danych ten
Co powinniśmy wziąć pod uwagę przed zmianą typu wykresu?
Z taką różnorodnością formularze de grafika i funkcje obecny w Microsoft Word , naturalna jest decyzja o modyfikacji spektaklu ten A z tym pojawiają się niejako wątpliwości dane zostaną utracone albo jeśli można odzyskać ten Z tego powodu przedstawiamy Wam kilka komentarzy.
Najważniejsze jest to, że po zastąpieniu jednego szablonu wykresu innym, dane nie zostaną utracone ten W najgorszym przypadku będą renderowane nieprawidłowo ten Co prowadzi nas do innego wyjaśnienia.
„Aktualizuj” Chcesz dowiedzieć się więcej o tym, jak zmienić typ wykresu w programie Microsoft Word? ⭐ ODWIEDŹ TUTAJ ⭐ i dowiedz się wszystkiego o SCRATCH! „
ty πουβέζ τουτζουρ powrót do poprzedniego modelu. Do tego możesz użyć „Ctrl + Z”. Spowoduje to, że wrócisz przez kolejne kroki, aby znaleźć oryginalny kształt Schemat.
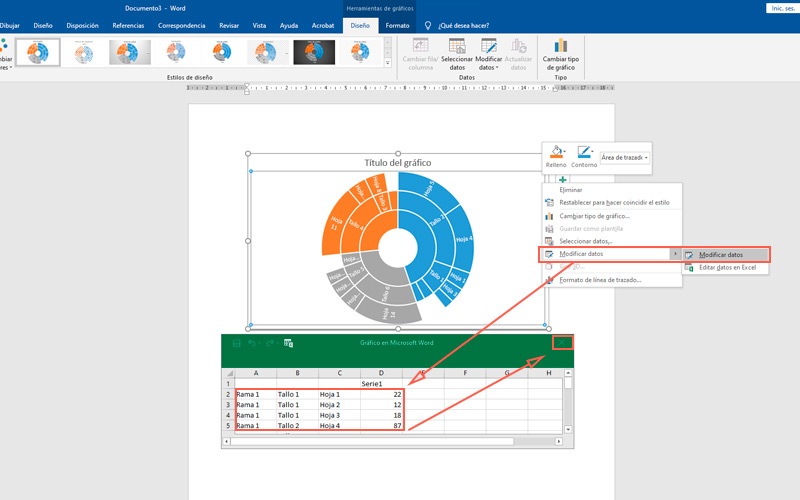
wartości reprezentujący modele znajduje się w arkuszu kalkulacyjnym Excel ten Aby uzyskać do niego dostęp, kliknij prawym przyciskiem myszy na wykresie i wybierz „Modyfikuj dane” ten
W niektórych przypadkach wskazane jest utworzenie najpierw wykresu, a następnie tabeli ten Na przykład z kategorią „Menu” ten W ten sposób arkusz kalkulacyjny Excel poda nam już określoną kolejność wprowadzania danych. Robienie czegoś przeciwnego może prowadzić do skutków ubocznych ten
Kroki, aby zmienić typ wykresu w dokumencie Microsoft Word
Mając to na uwadze, czas ją rzucić pokaże Ci, jak przejść z jednego szablonu wykresu na inny ten
Aby to zrobić, wykonaj następujące kroki:
- Wybierz wykres chcesz się zmienić
- Zauważysz, że na wstążce pojawia się nowa karta o nazwie „Narzędzie graficzne” ten Wybierać „Plan” ten
- Na Wydziale „Rodzaj” , naciśnij jeden przycisk „Zmień typ wykresu”.
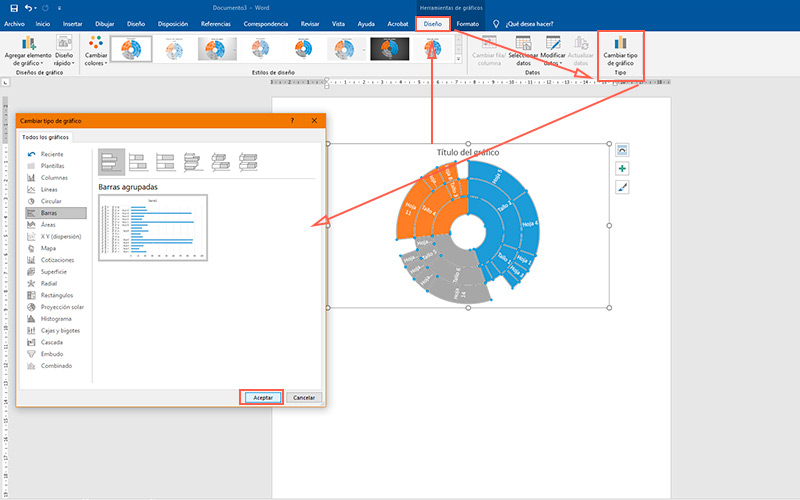
- Jeden pojawi się nowe okno został zaprezentowany , ze wszystkimi kategoriami i modelami, o których wspomnieliśmy wcześniej. Należy pamiętać, że w zależności od formatu i zawartości odpowiedniej tabeli, niektóre projekty nie będą kompatybilne.
- Wybierz nowy kształt i kliknij „W PORZĄDKU” ten
W tej zakładce możesz również dostosuj kolory linii tła i innych elementów ten Co najważniejsze, możesz zmienić układ wykresu za pomocą menu rozwijanego Innymi słowy „szybki projekt” znalezione w dziale „Projekt graficzny” ten
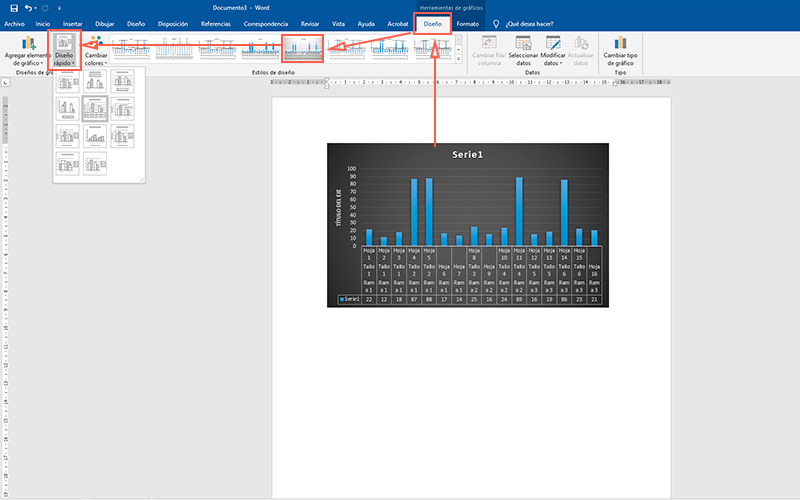
Jeśli masz jakieś pytania, zostaw je w komentarzach, skontaktujemy się z Tobą tak szybko, jak to możliwe i będziemy bardzo pomocne dla większej liczby członków społeczności. Kocham cię!