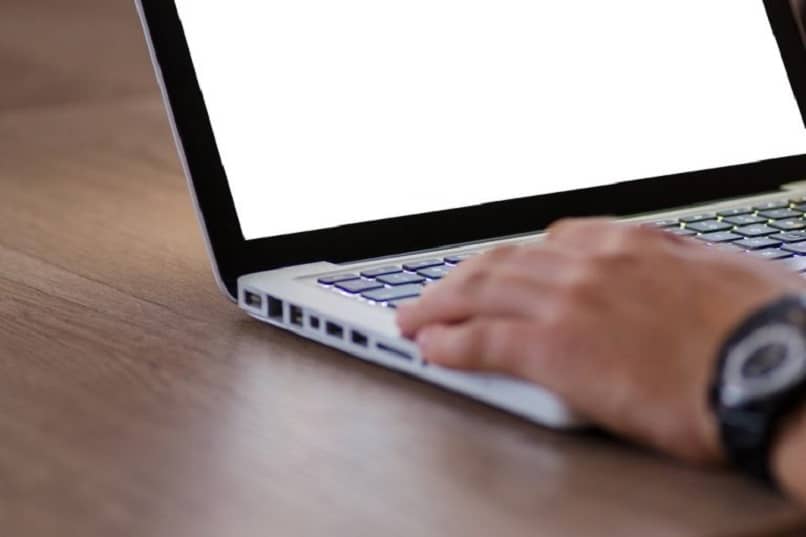Photoshop jest teraz standardowym punktem odniesienia dla wszelkiego rodzaju działań. gdy obraz cyfrowy wymaga zmiany, np. fotografia i projektowanie w ogóle; Przez większość czasu tak jest konieczna jest zmiana tła zdjęcia zastąp go innym i uzyskaj profesjonalny styl.
Krok 1: Otwórz obraz, aby zmienić tło zdjęcia
Pierwszym krokiem jest otwarcie obrazu że wytniemy tak, abyśmy mogli zmienić tło zdjęcia, w tym celu w menu plików wybierzemy opcję Otwórz lub, jeśli wolisz, wciśnij kombinację Ctrl + O klawisze ? W momencie pojawi się okno, w którym możesz przeglądać i wybrać zdjęcie, które chcesz edytować.
Po otwarciu obrazu zobaczymy tabelę Warstwy w prawym dolnym rogu programu, z jej miniaturą i ikona narzędzia blokady po prawej stronie dotknij ikony, aby otworzyć nową warstwę dla weź otwarte zdjęcie na dodatkowy poziom naciskając przycisk OK.
Krok 2: Wybierz obszar i utwórz maskę wyboru
Drugim krokiem będzie: utwórz maskę, aby wybrać figurę że zamierzamy przyciąć obraz, ale ważne jest, aby pamiętać, jak powiększyć lub pomniejszyć obraz (odpowiednio Ctrl ++ i Ctrl-). Istnieje kilka sposobów na dokonanie wyboru w Photoshopie, a najwygodniejszym sposobem korzystania z wersji CC jest szybki wybór.
Istnieje szybki wybór prowadnica końcówki pędzla, która jest kolejnym przydatnym narzędziem, i koło. Po aktywacji tego narzędzia możesz dokonaj wyboru z tła obrazu klikając myszą na zarysie kształtu, który chcesz wyciąć. Photoshop automatycznie wybierze tło otaczające naszą sylwetkę, którego obszar będzie widoczny linią w paski.
Póki jesteśmy za pomocą tego narzędzia kursor zmienia kształt a wybór wyświetla półkole z symbolem w środku „+” Potrafi odróżnić co oznacza, że to co klikniemy zostanie dodane do opcji (aktywowane klawiszem Shift), a jeśli ma „-” on przyniesie odwrotny skutek, usuwając zaznaczenie (to jest aktywowany za pomocą Alt ).
Jednak wybór tego narzędzia nie jest doskonały i może obejmować niechciane obszary, ponieważ program może pomylić piksele strefy wewnętrzne i zewnętrzne tej opcji; Dodatkowo Photoshop zapisuje historię każdej wykonanej akcji i możemy wrócić do poprzedniej wciskając Ctrl+Z.
Jeśli nadal istnieją obszary trudne do zaznaczenia podczas mieszania pikseli, możemy użyć narzędzia Lasso w lewym menu ekranu i dodaj planowany obszar do opcji, klikając ikonę Dodaj w lewym górnym rogu lub klawisz Shift. To narzędzie umożliwia dokonywanie ręcznych wyborów, które nie uwzględniają podobieństwa pikseli na zdjęciu.
Krok 3: Zmień tło zdjęcia i edytuj obramowanie
Trzeci krok to naciśnięcie przycisku na górze Wybierz i nałóż maskę i natychmiast zobaczysz podgląd obrazu i utworzonej maski (czarno-białej) w panelu Warstwy. Wybierając go mamy dostęp do nowego widoku dla uzupełnij obramowanie obrazu za pomocą narzędzia Pędzel, aby uwydatnić krawędzie.
Cet narzędzie zostało zaprojektowane do rozmycia pikseli wokół granicy zaznaczenia i unikaj przycinania. Następnie kliknij przycisk OK w polu Właściwości, aby powrócić do ogólnego widoku zdjęcia. gdzie naciskamy opcję Odwróć w menu Wybierz.
Krok 4: Skopiuj maskę wyboru i wklej zdjęcie w tle
Czwarty krok to: skopiuj maskę przycinającą i wklej ją na zdjęciu w tle musimy mieć otwarte zdjęcie w tle. aby skopiować naciśnij Ctrl + C i wklej Ctrl + V lub możesz przeciągnąć maskę myszką do miejsca docelowego. Na koniec wszystko, co musisz zrobić, to przesunąć i skalować przycięty obraz tła, aż uzyskasz pożądany efekt.
Możemy więc łatwo zmienić tło zdjęcia w Photoshop CC jak profesjonalista. Jeśli podobał Ci się ten artykuł, daj nam znać i podziel się nim z każdym, kto Twoim zdaniem jest zainteresowany tym tematem. W ten sposób, zmotywować nas do tworzenia bardziej wartościowych treści, takich jak ta ten